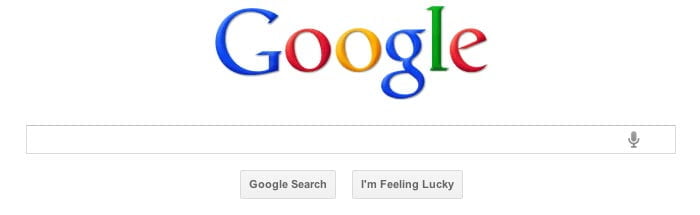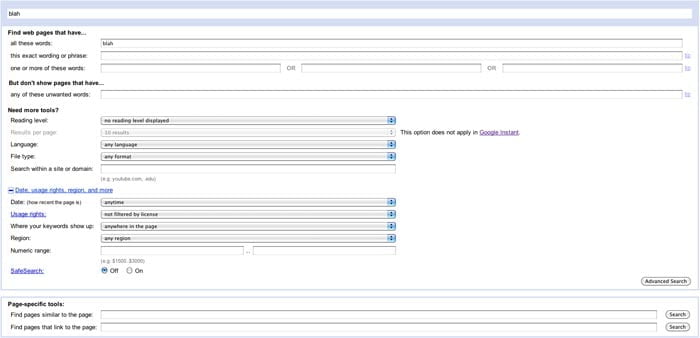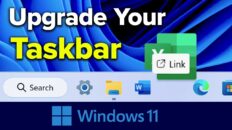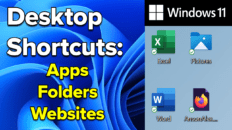By improving and optimizing your Google search results, you can make better use of your time, find more accurate information and improve you understanding of complex concepts.
Many people assume that there is only one way to search Google. This is, by all means, not true.
Since the release of Google Search, users have had the option of performing an “advanced search”. You can also improve your search results by using the proper operators when specifying your search terms. Recently, Google released a few new ways to customize your search results by specifying a date, location or type of search result.
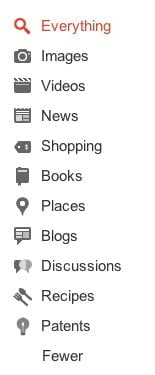
I will cover all three of these Google Search tools in this article.
New Google Search Options (2011)
If you run a search in Google, you will notice that there is a customization menu located on the left side of your screen. You can customize your Google Search using the following techniques.
- Search by article type
You can define which types of articles are displayed in your search results by selecting one of the following categories:
- Everything
- Videos
- Images
- News
- Shopping
- Books
- Places
- Blogs
- Discussions
- Recipes
- Patents
- Search based on date or time range
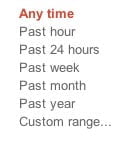
You may have seen my previous tutorial on searching Google using a specific date. By selecting one of the following date options, you can narrow down to results to get more recent articles:
- Any time (default)
- Past 24 hours
- Past week
- Past month
- Past year
- Custom range…
- Search post containing specific types of information
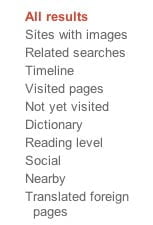
The last section of search options on the left side of the Google search page allows you to customize your search results based on a variety of information. You can improve your search results using the following criteria:
- All results (default)
- Related searches
- Timeline
- Dictionary
- Reading level
- Social
- Nearby
- Translated foreign pages
I find that using the time based search can really improve your search results and avoid getting results from 5 or more years ago. It is also very helpful to search for articles that are specifically considered news articles.
Using Google Advanced Search
Google Advanced Search can be accessed by clicking “Advanced search” next to the search button after performing a basic search. You can also access Google Advanced search directly.

As you can see by image below, there are a number of options when performing an Advanced Google Search. Many of these options can be implemented to improve your search results through the use of operators as well as using the advanced search features, which I will explain in the next section.
Click Image For Large Version
Using Operators in Google Search
There are a number of different operators available for use when searching Google. By making use of these features, you can really improve and narrow down your search results.
- Search a specific phrase using quotes (“”)
By wrapping double quotes around a phrase or set of words, Google will look for results with the those exact words in that exact same order as you entered the.
For example, if you’re trying to find me, a search for [“Anson Alexander”] (with quotes) will by more likely to find information about me than simply searching for [Anson Alexander] (without quotes).
- Search for results from a specific website (site:)
Instead of searching for results from the entire internet, you can tell Google that you would only like to see results from a particular website.
For example, if you want to find a infographics only posted on AnsonAlex.com, the query [ infographics site:ansonalex.com ] will display only those results that are related to the term “infogprahics” and are located on AnsonAlex.com.
- Exclude specific terms (-)
If there is a specific word that you do not want to be displayed in your search results, you can use the minus symbol to let Google know.
For example, if you want to search for video games but don’t want to display xbox related video games, you could query Google using this method: [Video Games -Xbox].
- Use a wild card in your search (*)
Using the asterisk symbol (*) within a query, you are telling Google to try to match a commonly used keyword in place of the asterisk.
For example, if you want to know who won the Super Bowl in 1991 you could perform a search using this method: [* won the 1991 Super Bowl].
- Search exactly as is (+)
Using the + symbol directly before a word in Google Search is similar to putting a word in quotes. You are telling Google to match the word exactly as you entered it.
For example, running a query for [+cat food] will make sure that all results have the word and Google will not mistakenly suggest results with a phrase like “dog food”.
- Search using the OR operator
By default, Google will take in to account all of the keywords that you specify in a search. If you would like to display results using one keyword or another keyword, you can use the word OR (in all caps).
For example, [ Super Bowl 2001 OR 2002 ] will display results about the Super Bowl in either one of those two years. You can also use the | symbol instead of OR. (The AND operator is used default, so it is unnecessary to include.)
Hopefully the above tips will really help you drastically improve your Google search results!