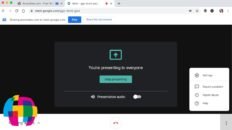Learning how to share your screen and view participants on Google Meet at the same time can enhance your interaction and improve your ability to present during meetings.
Unfortunately, Google Meet doesn’t have a built-in function to accomplish both of these at the same time. When you share your screen in Meet, it becomes fullscreen and you can no longer see the viewers and their reactions.
As explained in the video above, there is are a couple workarounds that allow you to do both concurrently.
Share Screen and View Participants Simultaneously with 2 Monitors:
- While in a meeting, open the window or file that you’d like to share in your primary monitor.
- Move the Google Meet window over to the second monitor.
- Click on Share at the bottom of Meet and choose A window from the options.
- Select the window or file to share that you opened earlier.
- Click on the 3 dots at the bottom of Meet and make sure that layout is set to Tiled.
- Use full-screen mode in your presentation application instead of using present mode.
Share Screen and View Participants Simultaneously with 2 Windows:
- While in a meeting, open the file or window that you’d like to share.
- Adjust the size of the Google Meet window so that it only takes up about 1/3rd of your screen.
- Adjust the size of the window you’d like to share to fill the rest of the screen.
- Click on Share at the bottom of Meet and choose A window from the options.
- Select the window or file to share that you opened earlier.
- Click on the 3 dots at the bottom of Meet and make sure that layout is set to Tiled.
- Unfortunately you can’t enter fullscreen in your presentation without a second monitor so the viewers may see some UI elements.
Hopefully Google Meet will provide a future update that will allow hosts of meetings to natively view both the participants and the screen they’re sharing at the same time. Until then, the options above are your best bet for gauging the reactions of participants while sharing a screen in Google Meet.