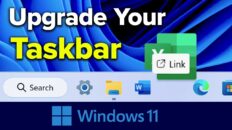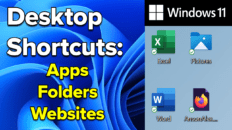Learning how to use Google Search effectively with advanced techniques and operators can help improve efficiency in many aspects of your life.
If you spend an hour a day searching Google (that’s 20 searches of 3 minutes each) and find a way to improve your efficiency by just 10%, you would have an extra 1.5 days every single year to spend doing something important to you.
I would imagine that many of you, like myself, spend even more than one hour a day performing searches in Google. That being said, the value of being able to search Google like a pro should be evident.
Advanced Google Search Techniques
There are dozens of operators that can be used in the Google Search box to help improve your searching efficiency. Some of them are incredibly helpful and others may only be helpful to specific users. Head on over to the Ahrefs blog if you want to see a full list of Google Search operators.
The techniques presented below combine the available Google Search operators with strategies used for performing realistic searches with efficient workflow in mind.
Using Quotation Marks
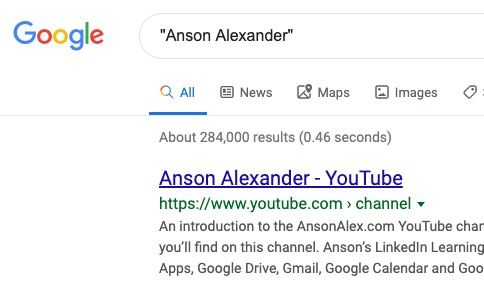
Surrounding a word or phrase with quotation marks forces the search results to include the word or phrase exactly as you typed it.
For example, to search for me, you could search for “Anson Alexander”. Instead of showing results that have both “Anson” and “Alexander” in them, I would only see results that include my whole name together as “Anson Alexander”.
Using this technique is very useful when searching movie or book quotes. It can also be easily combined with other Google Search strategies for powerful and accurate results. If you only plan on using one advanced search technique, this would be the one to go with!
Narrowing Down by Date
Since 1991, people have been able to access and create the internet as we know it. The amount of information available is astounding and, let’s be honest, a lot of it is out of date. When you run into search results that include old information and dated sources, it’s time to start narrowing down by date range.
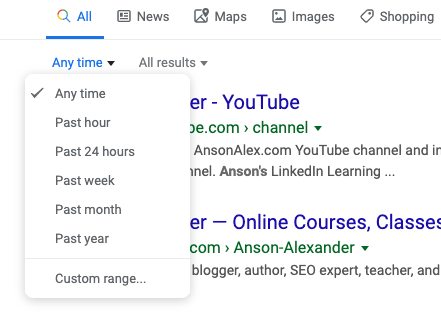
The easiest way of doing that is to simply add the current year to the end of your search query. For example, if you’re searching for the most up-to-date “Gmail tutorial”, you could instead try searching “Gmail Tutorial [insert year here]”.
Additionally, Google offers a “Time” filter for users to more easily filter search results. The time dropdown is located in the “Tools” section of Google search. It features a number of preconfigured date ranges for users to choose from as well as a custom date range option.
Use More Specific Search Terms
This technique doesn’t require the use of any Google Search operators. It does, however, go a long way in delivering more accurate search results. With every Google Search, below the search box, the user is presented with the number of returned search results:
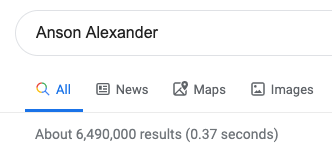
When your search queries return a high number of results and you’re unable to find what you’re looking for, trying a more specific search query is a great place to start.
For example, when searching my name in Google, you could try adding “instructor”, “blogger” or “YouTuber”. Continue to use this technique until you feel that the number of results returned is easier to manage.
Searching by File Type
If you’re searching the web for specific document or file, you can customize your search so that Google only returns results that include your selected file type.
For example, in the video above, we are searching for a “Maytag Washer Manual”. We know that we’d like to find the official PDF owners manual for the washer machine. To ensure we find what we’re looking for, we add the following to our search query:
filetype:pdf
After entering this line into our search query, we guarantee that Google will only return results that include a .pdf document:
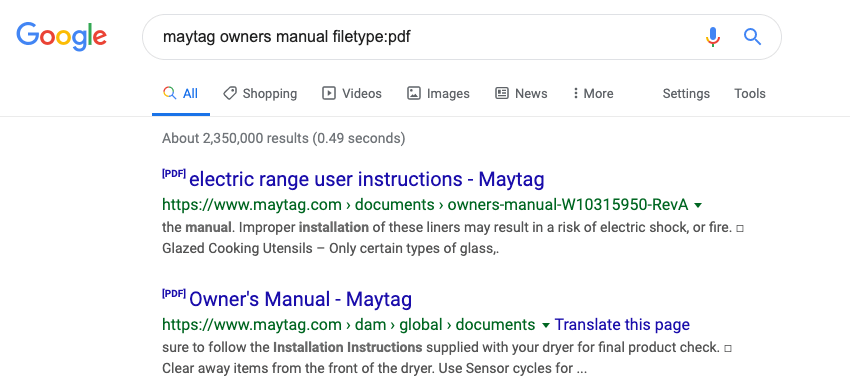
This Google search technique is especially powerful when used in combination the other techniques discussed above. Examples of files that are easy to find when using the filetype operator in Google Search include:
- .xls
- .ppt
- .docx
- .rtf
- .txt
- .xml
- .mov
- .mp3
Searching Specific Websites
If you’re searching Google for a result that you know should be located on a specific website, you can direct Google to only display search results that come from the web site of your choosing. This can be done by using the “site:” operator. For example, if you were looking for a tutorial on AnsonAlex.com, your search may look like this:
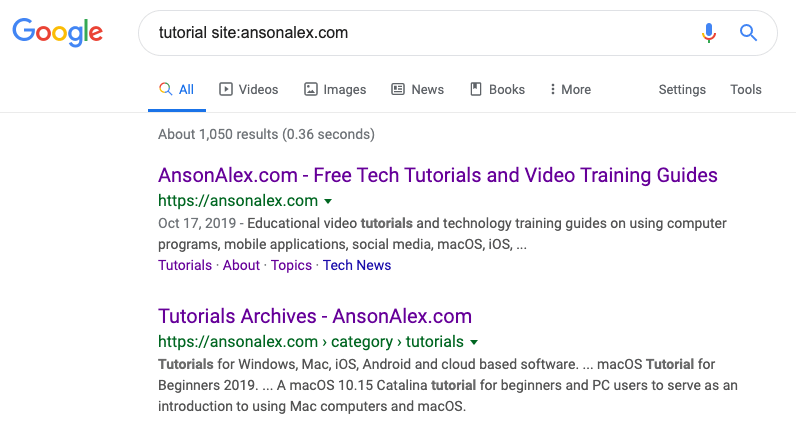
This is especially useful when looking for articles and pages that you’ve already found before. Additionally, as is shown in the video tutorial, it can be used when searching for documentation about a particular product. In the video, when searching for a “Maytag Washer Manual” we decide to narrow down our search results by telling Google to only show us results from Maytag.com.
There are a number of effective techniques for searching Google that can improve accuracy and efficiency. It’s important to discover what combination of strategies, Google Search operators and intuitive adjustments work best for you personally.
By incorporating the above tips and ideas into your own search routine, I hope that you can improve upon your ability to self-learn and grow.