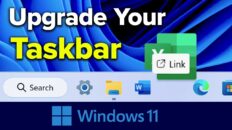Creating desktop shortcuts in Windows 11 can streamline your workflow and ensure your most used apps and files are just a click away. Whether it’s launching Excel with a double-click or accessing specific computer locations swiftly, shortcuts can significantly enhance your productivity. Below are the simplest methods to create shortcuts and personalize your desktop.
Drag and Drop from Start Menu (Quickest Method)
The most straightforward method to create a desktop shortcut is by utilizing the Start Menu. Simply navigate to ‘All apps‘, select your desired application, and drag it to the desktop. This action creates a convenient shortcut, syncing automatically with OneDrive for cloud-based applications like Excel.
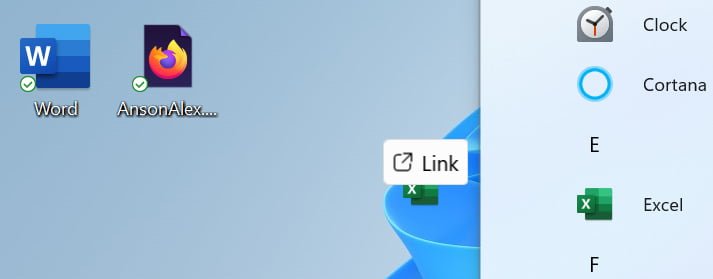
Alternative Techniques for Enhanced Customization
For those seeking more customized options or shortcuts to specific computer locations, Windows 11 offers flexibility:
- Right-Click Method: Instead of the drag-and-drop, you can right-click on an app from the Start Menu, select ‘Open file location‘, and then use the Ctrl key to drag the application to the desktop, creating a duplicate shortcut.
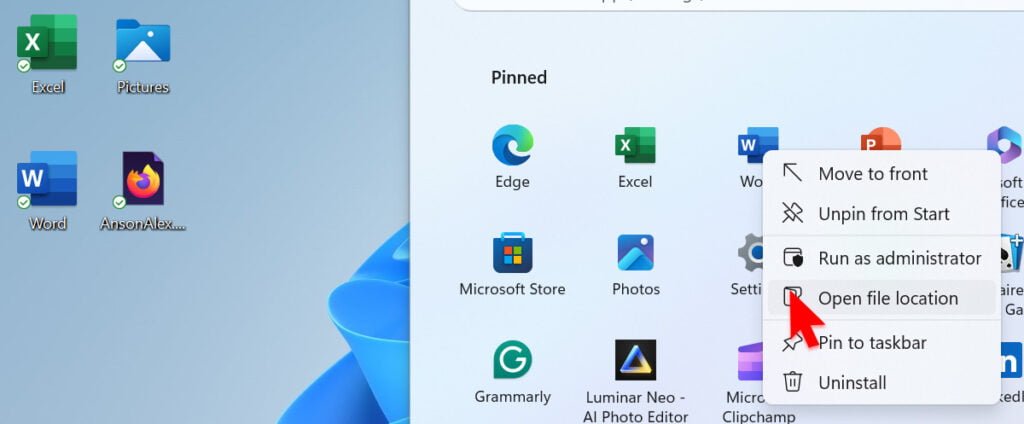
- Creating Shortcuts to Specific Locations: If you need a shortcut to a specific folder or location on your computer, right-click on the desktop, click on “Show more options” and navigate to ‘New > Shortcut‘, and use the ‘Browse’ option to select your target location.
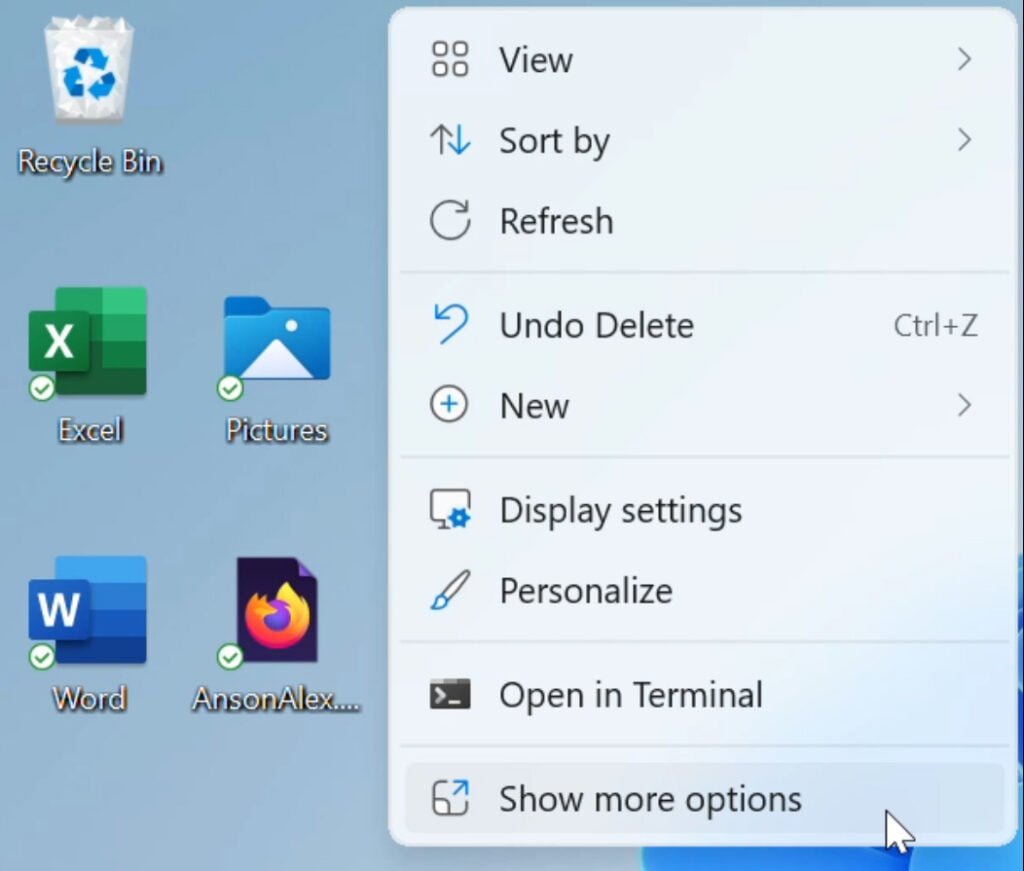
Desktop Shortcuts for Websites
Creating desktop shortcuts for websites is another powerful feature, enhancing your access to frequently visited web pages. This can be easily done through your preferred web browser (Edge, Chrome, Firefox) by dragging the lock symbol (or URL) from the browser to the desktop, instantly creating a shortcut to your desired webpage.
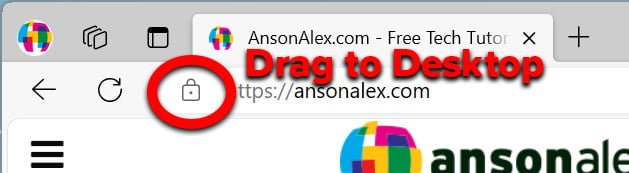
Conclusion
Windows 11 makes it incredibly easy to create desktop shortcuts, thereby enhancing your productivity and customizing your workspace to suit your needs. From simple drag-and-drop methods to creating shortcuts for specific locations or websites, the process is designed to be user-friendly and efficient.