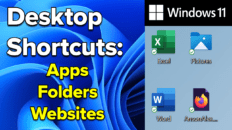Windows 11’s taskbar boasts a sleek new design, but what if you crave the control and functionality you enjoyed in Windows 10? This ultimate guide to Windows 11 taskbar customization empowers you to take charge. With plenty of taskbar tips, I’ll show you how to personalize your taskbar for a familiar Windows 10 feel or craft a setup that perfectly suits your workflow.
Customizing the Windows 11 Taskbar
Accessing Taskbar Settings
To begin, right-click on an empty space in your taskbar and select “Taskbar settings.” This opens up a plethora of customization options, allowing you to tweak your taskbar to better suit your needs.
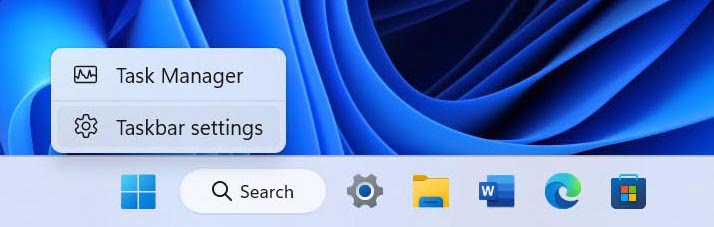
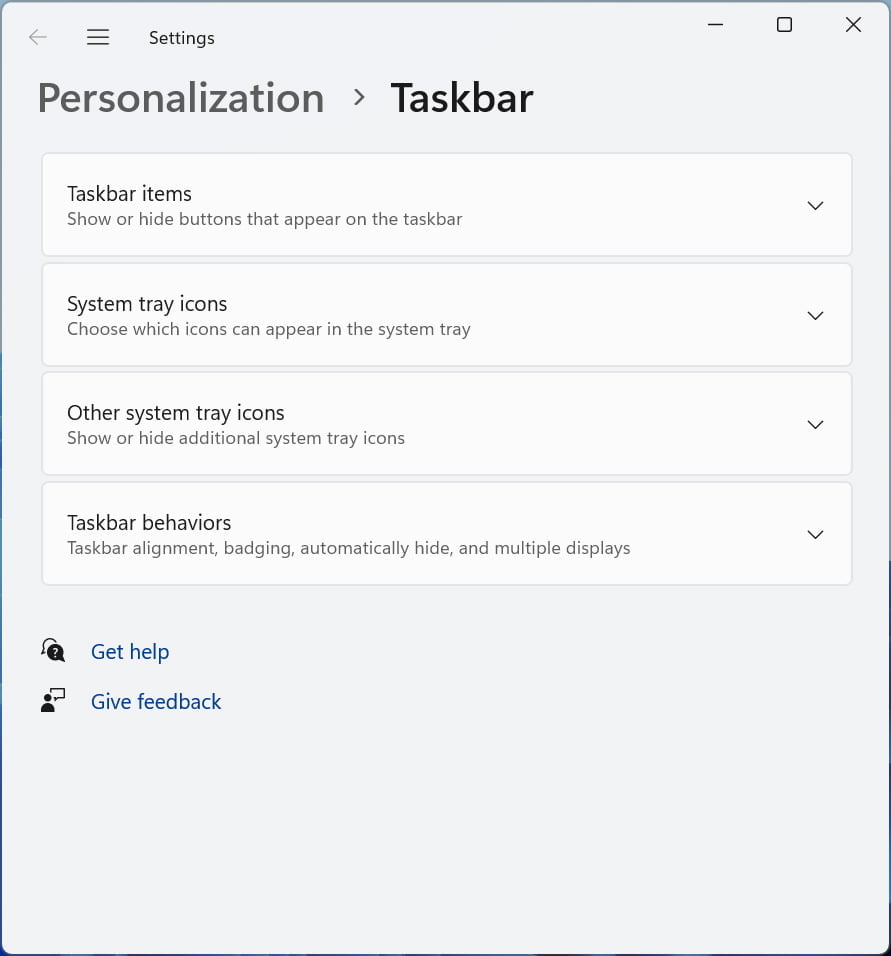
Taskbar Items
Taskbar Search Box
You can choose to display the search function as a full search box or a mere icon to save space.
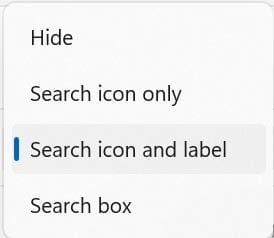
Task View and Copilot
Task View facilitates working across multiple desktops and viewing all open applications, a feature you can disable if unused. Similarly, you can toggle the Copilot preview based on your usage.
Widgets: Your Personalized Information Hub
By default, widgets are enabled in Windows 11 and appear on the far left side of the taskbar (where the start menu used to be). Click to customize which widgets you see.

They offer a personalized glance at the information most relevant to you, without cluttering your desktop or interrupting your workflow. Here’s how to make the most out of this feature:
- Personalize Your Feed: Windows 11’s widgets provide a carousel of information that can include the weather, your latest emails, calendar events, and even a news feed tailored to your interests. You can personalize this feed by adding or removing widgets based on your preferences.
- Quick Access to Tools: Beyond just information, widgets can offer quick access to tools like your to-do list or calendar, making it easier to keep track of your day without opening separate apps.
- Adding and Customizing Widgets: To add or customize widgets, click on the widgets icon on your taskbar. You’ll see an option to add widgets, which lets you explore the different widgets available. Whether you’re tracking stock prices, keeping an eye on sports scores, or just want a quick way to view your upcoming appointments, there’s likely a widget for that.
- Adjusting Widget Settings: Each widget comes with its own settings, allowing you to configure what information is displayed and how it’s presented. This means you can tailor each widget to show exactly what you need, from detailed forecasts in the weather widget to priority emails in your inbox widget.
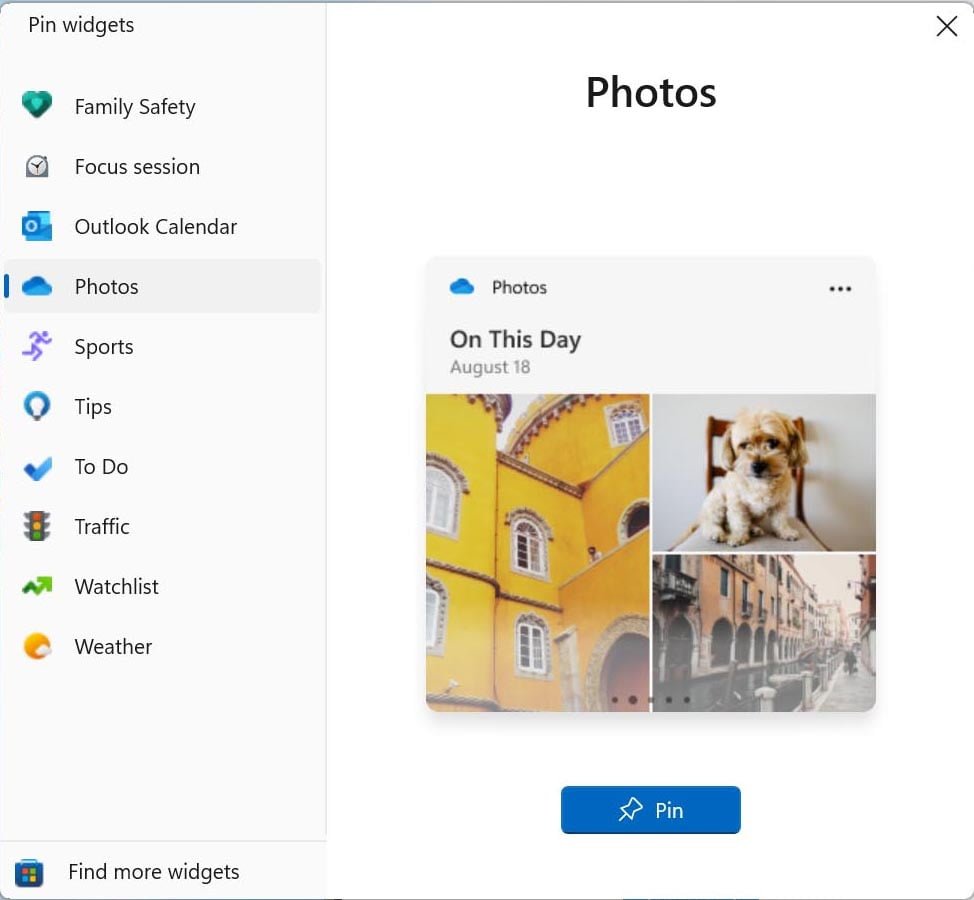
System Tray Icons
The System Tray, located at the taskbar’s right end, is pivotal for accessing system controls and notifications swiftly. Windows 11’s settings allow you to refine what’s immediately visible and what stays hidden until you need it.
Visibility and Access
In Windows 11, you can customize which icons appear directly on your taskbar and which are placed within the expandable system tray area, accessible with a click on the arrow. This customization lets you keep the taskbar tidy while ensuring essential tools remain at your fingertips.
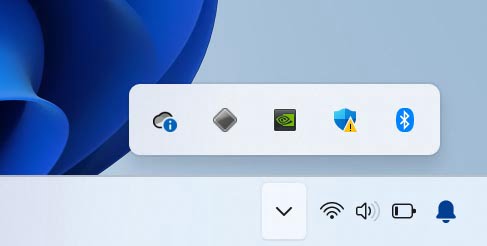
System Tray Customization
Through the taskbar settings, you have the option to manage individual system tray icons, such as network or volume. Adjusting these settings influences whether these icons are always visible or tucked away in the expanded system tray menu, streamlining your workflow by keeping the taskbar uncluttered.
Windows 11 Taskbar Behaviors
Dive deeper into personalizing your taskbar experience in the taskbar settings by adjusting its alignment, auto-hiding it, managing notification badges, and selecting how taskbar apps flash during alerts.
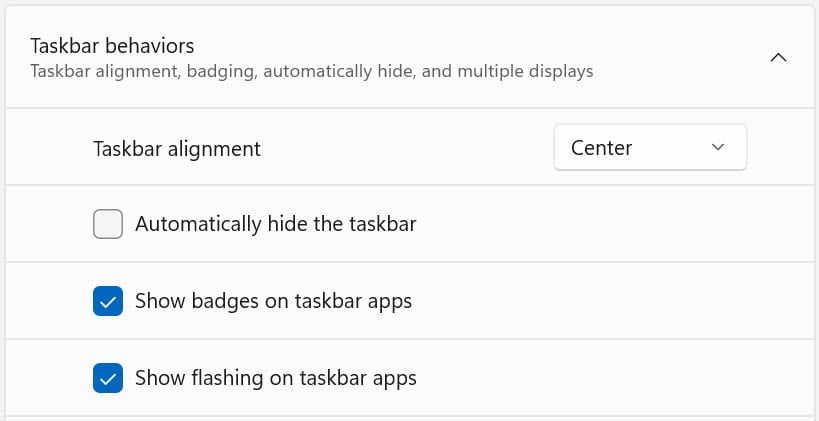
Customizing Taskbar Behaviors
- Taskbar alignment: Left-align for a classic Windows feel or center-align for a more balanced look.
- Auto-hide feature: Keep your desktop sleek by hiding the taskbar when not in use.
- Notification badges: Stay informed with badge notifications for apps like Outlook.
- Desktop peek: Quickly view your desktop with a click on the taskbar’s far corner.
Taskbar Pinning and Access Task Manager
Just like previous Windows versions, Windows 11 allows you to pin apps and folders to the taskbar for quick access. You can drag and drop an app or location or you can right click on an open application and click “Pin to taskbar”.
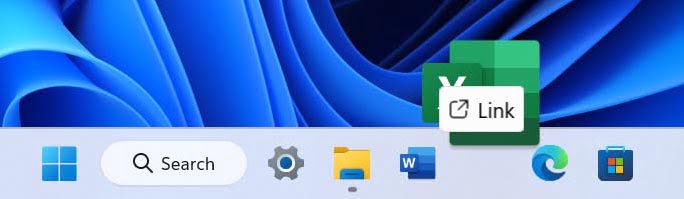
Additionally, accessing the Task Manager is now directly available (again) through a right-click on the taskbar.
What’s Missing in the Windows 11 Taskbar?
Despite these customization options, Windows 11’s taskbar omits several Windows 10 functionalities, including taskbar resizing, repositioning, and drag-and-drop for icons. The inability to place the taskbar on the screen’s top or sides and the lack of these features mark a design shift towards simplification, impacting users accustomed to a more customizable interface.
Windows 11 Taskbar Tip:
Try The Third-Party Solution: StartAllBack
To regain these missing features and more, consider the StartAllBack application. It restores many beloved Windows 10 taskbar functionalities, including adjusting icon size, taskbar positioning, and the ability to drag and drop items onto taskbar icons.
My Take on the Windows 11 Taskbar
Although there are a few customization options missing in the Windows 11 taskbar, I really enjoy the overall look and am happy with the options available.
Customizing the Windows 11 taskbar can significantly enhance your PC’s usability, aesthetics and give you more control over your taskbar.
Whether you’re missing Windows 10 taskbar features or simply want a more personalized experience, these Windows 11 taskbar tips have you covered.
Happy customizing!