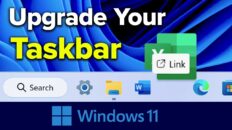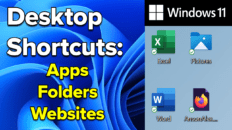These 15 transformative Windows 11 File Explorer tricks will skyrocket your productivity. Whether you’re navigating through files or managing projects, these tips will revolutionize your workflow. Let’s dive in!
1. Instant Access with Windows Key + E
Begin with the basics: quickly open File Explorer by pressing the Windows key + E. This shortcut is your gateway to efficiency, offering the fastest method to access your files.
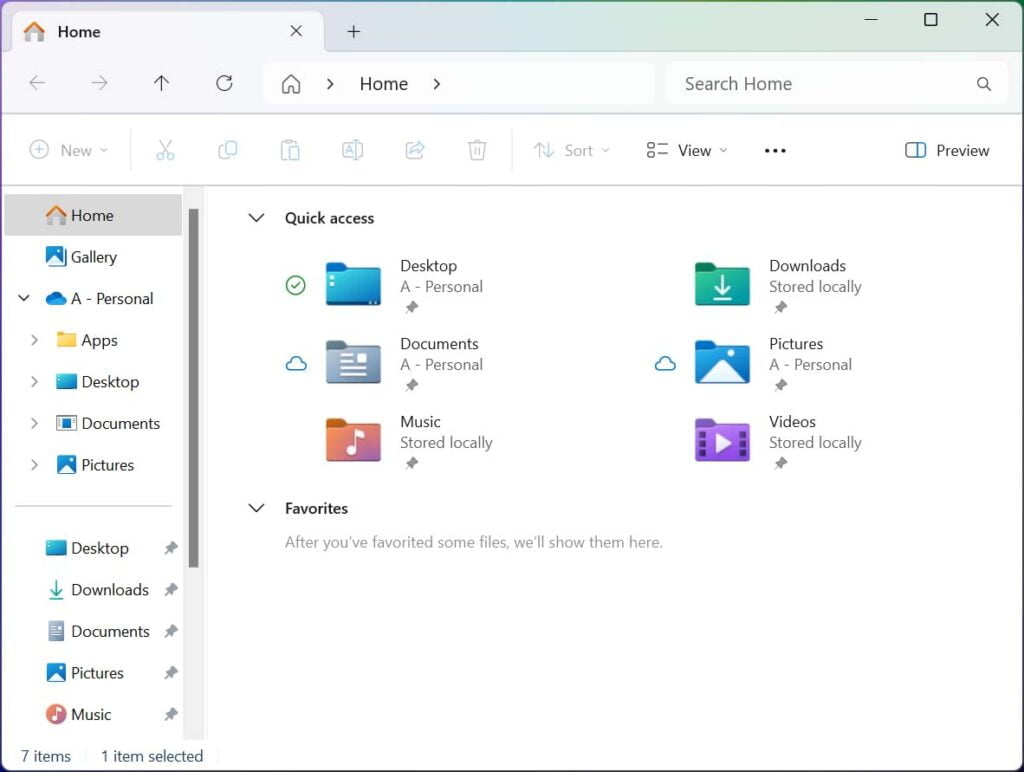
2. Customize Your Folder Icons
Give your projects visual priority by customizing folder icons. Right-click a folder, select Properties > Customize, and then choose Change Icon to select a new image for your folder. This personal touch not only makes navigation intuitive but also adds a layer of organization to your workspace.
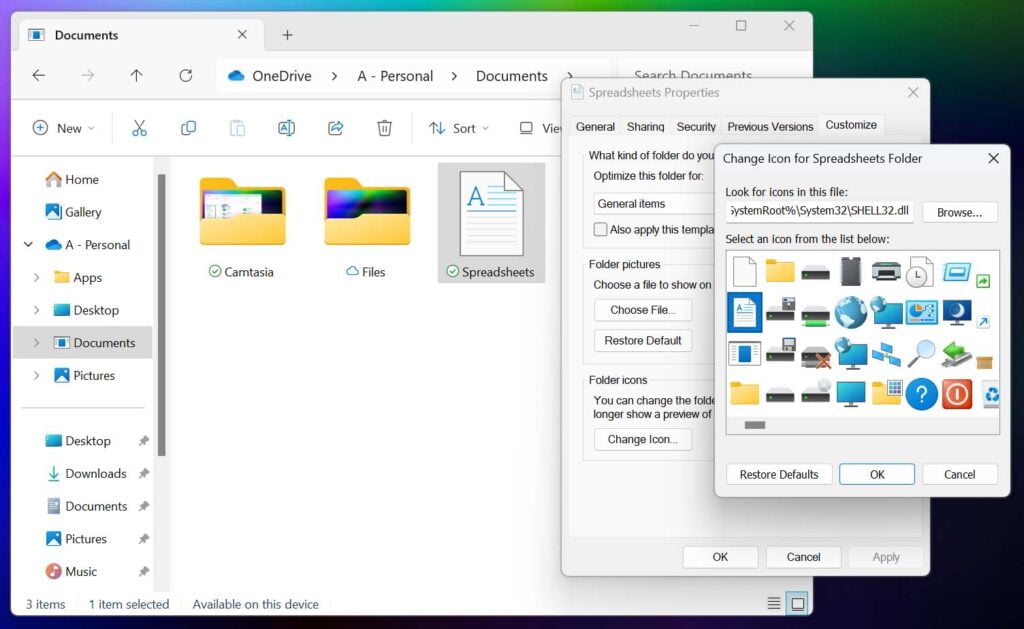
3. Change Explorer’s Default Open Location
Optimize your File Explorer’s default opening location to save time. Navigate to Folder Options (three dots menu > Options) and, under the General tab, select your preferred folder in the Open File Explorer to: dropdown. This adjustment ensures your most-used folders are just a click away.
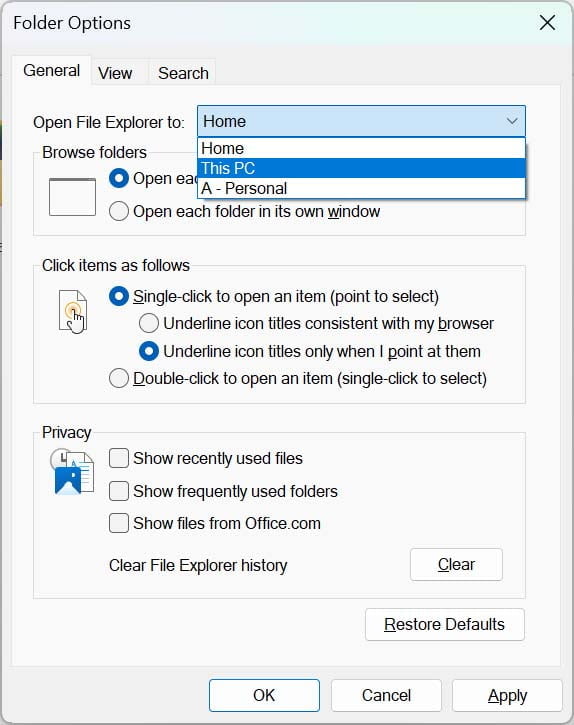
4. Expand Your Folder Hierarchy
Gain a comprehensive view of where you’re located in the file structure with a simple shortcut: Ctrl + Shift + E. This expands the folder tree in the navigation pane, providing a clear overview of where the current folder is located.
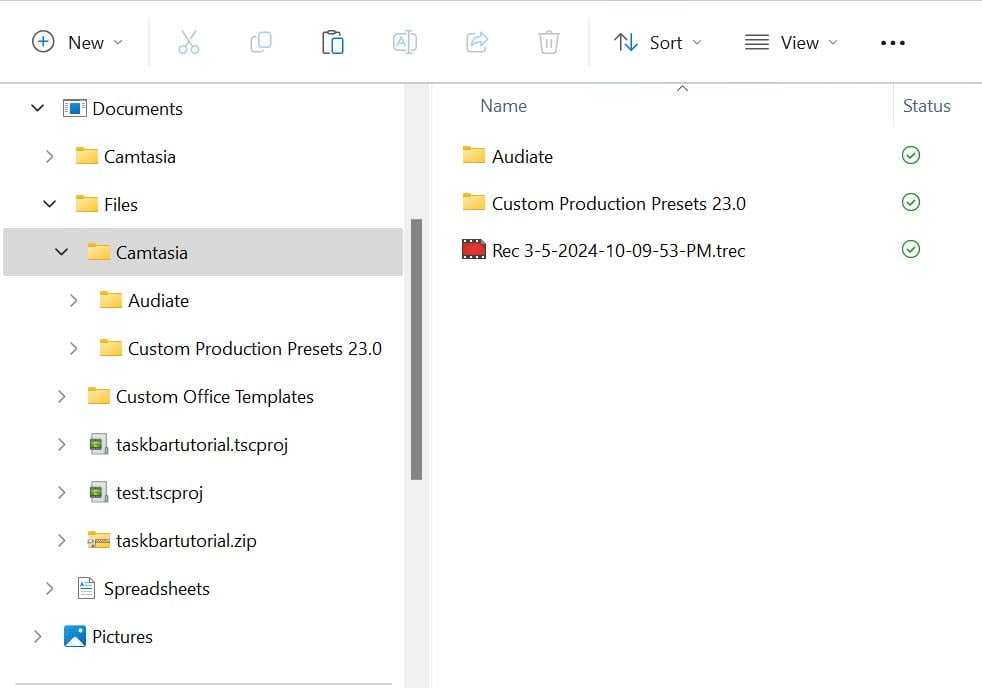
5. Master Quick Access & Favorites
Streamline access to frequently used folders by pinning them to Quick Access or dragging them to Favorites. This trick keeps your go-to locations at the forefront, enhancing your productivity.
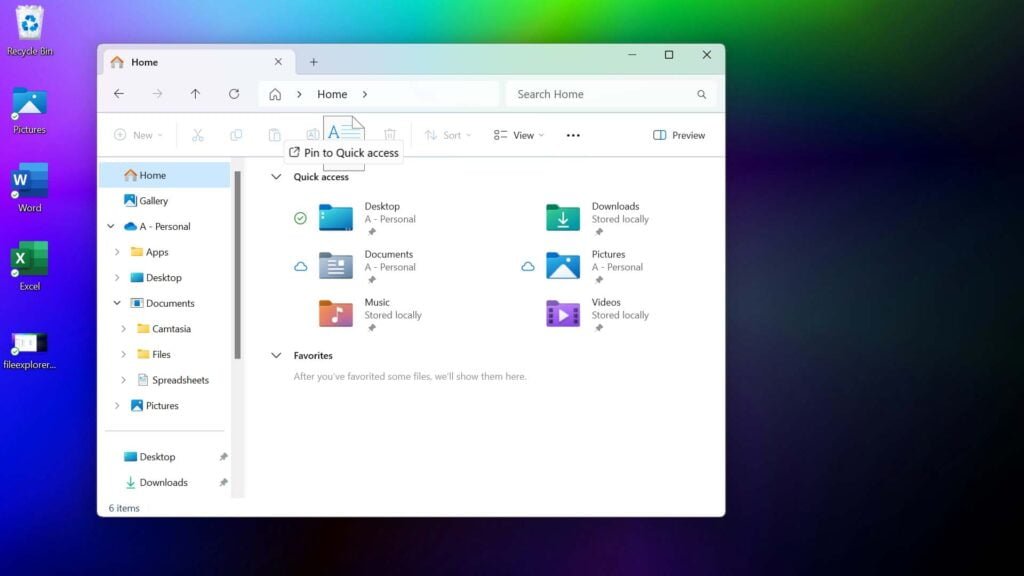
6. Integrate the Recycle Bin into File Explorer
Did you know you can drag and drop the Recycle Bin into Quick Access or Favorites? This integration facilitates easier file management and cleanup.
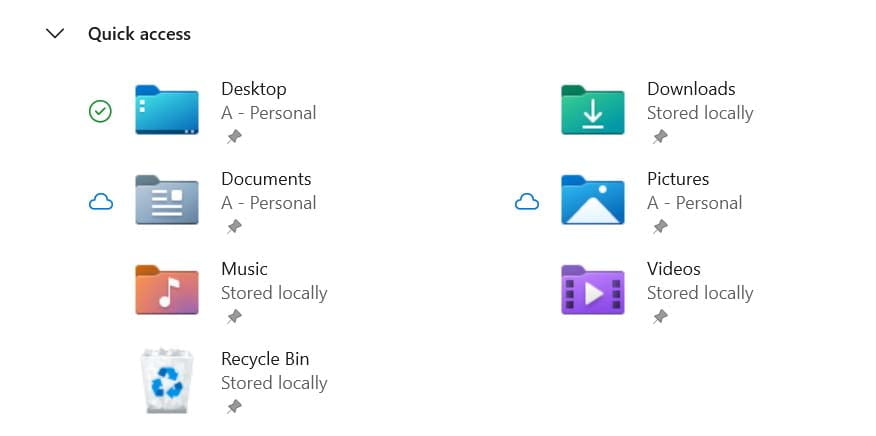
7. Efficiently Rename Files
Batch renaming becomes a breeze with the Tab key. Simply right-click a file, rename it, and then press Tab to move to the next file. This method is a game-changer for managing multiple files.
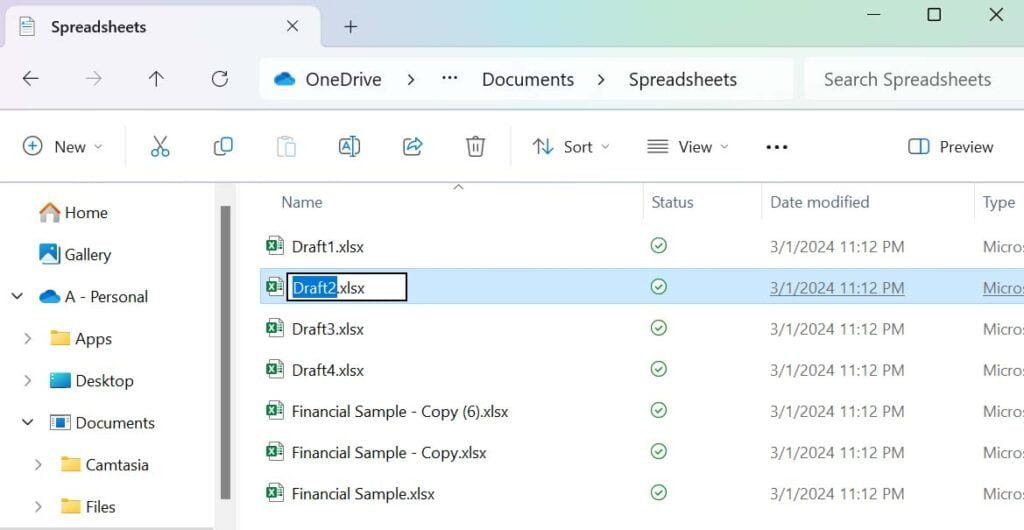
8. Rotate Multiple Images Quickly
Need to adjust the orientation of several images? Select them, right-click, and choose Rotate Right or Rotate Left. This trick saves you the hassle of using third-party software.
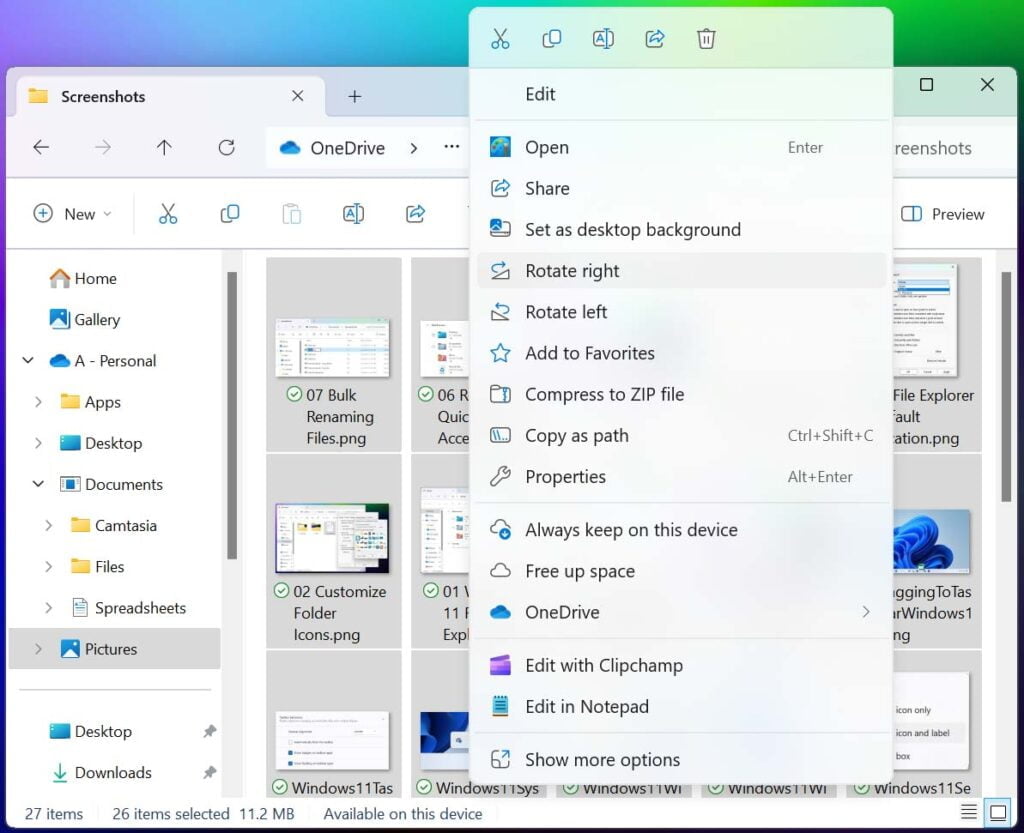
9. Discover More with View Show Options
Explore detailed file information by toggling the Details Pane or Preview Pane from the View menu. These options provide a richer understanding of your files at a glance.
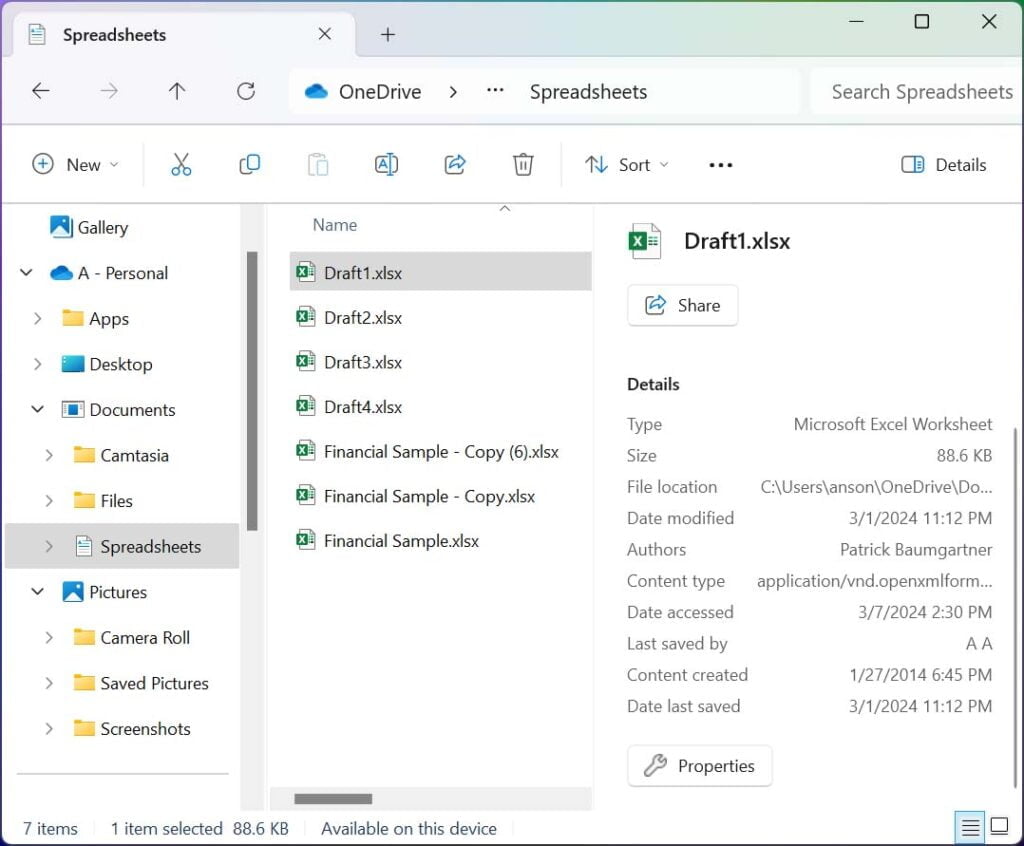
10. Select Files with Ease
Forget about Ctrl-clicking to select multiple files. Enable Item Checkboxes under the View menu for a straightforward selection process, enhancing your file management efficiency.
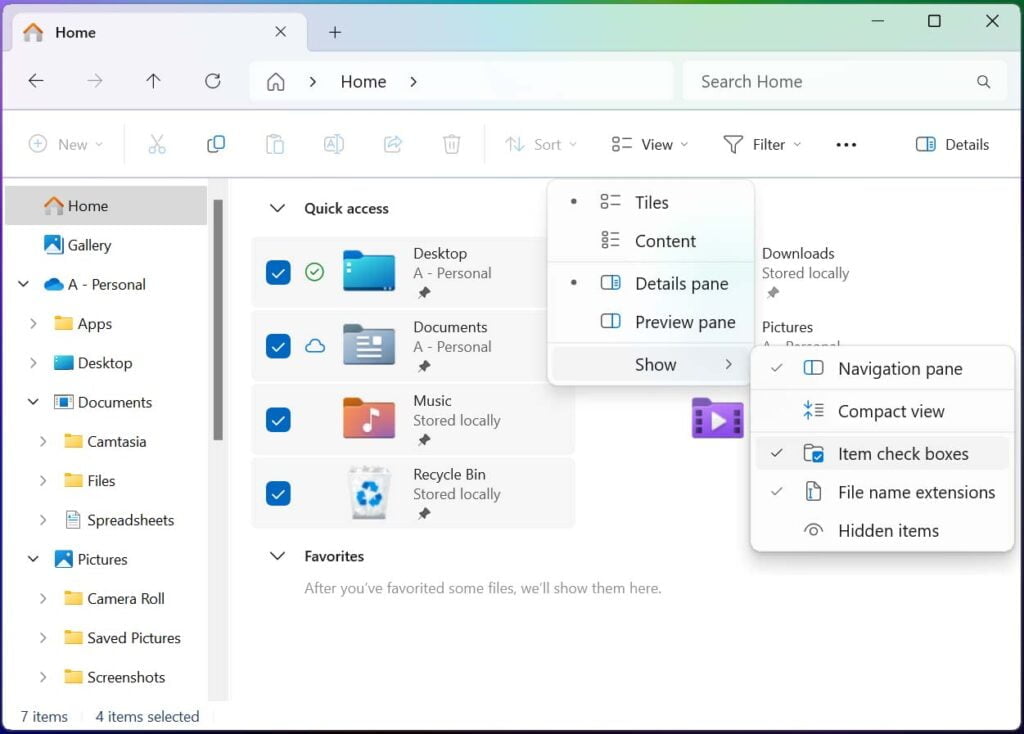
11. Use Multiple Tabs
Like in a web-browser, you can now have multiple tabs open at once in File Explorer simply by clicking on the + icon at the top. This allow for easy access to commonly used folders and file locations.
12. Display File Extensions
For better file identification, enable the display of file name extensions via the View dropdown. This setting is crucial when working across various file types, offering clarity at a moment’s notice.
13. Full Path Display
Navigate to Folder Options (three dots menu > Options > View tab) and activate Display Full Path in Title Bar. This visibility ensures you always know the exact location of your files.
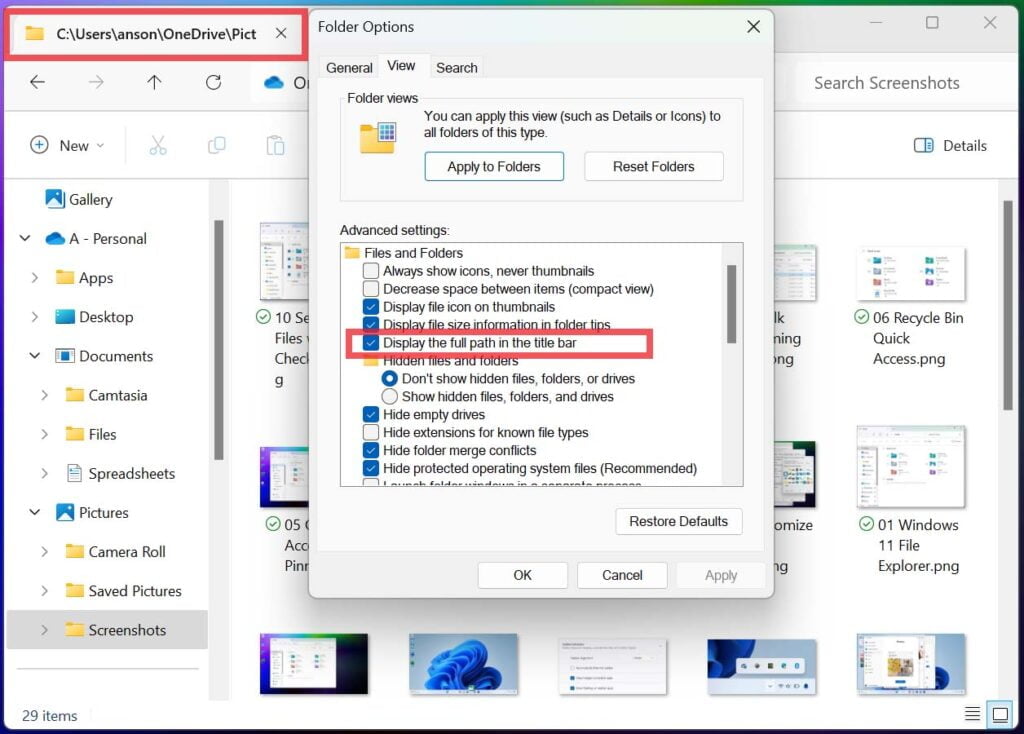
14. Single Click to Open
Adopt a browser-like interaction with your files by enabling Single Click to Open under the General tab in Folder Options. This feature streamlines how you engage with File Explorer, saving valuable time.
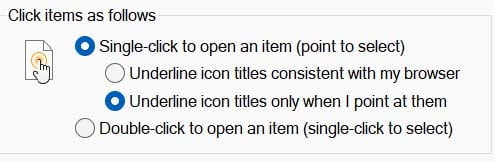
15. Enhance Privacy
Maintain your privacy by removing recent files from the Explorer home window. Visit the Privacy section in the General tab of Folder Options and deselect the option to show recently used files, ensuring a cleaner workspace.
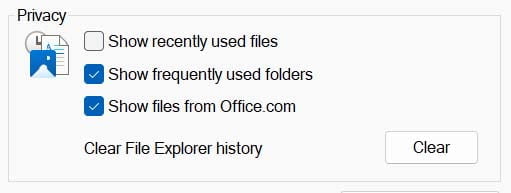
There you have it—15 Windows 11 File Explorer tricks to take your productivity to new heights. Experiment with these tips to find what best suits your workflow, I’d love to read your favorite features of File Explorer in the comments section on YouTube! Happy organizing on Windows 11!