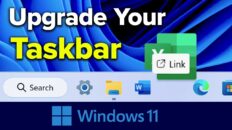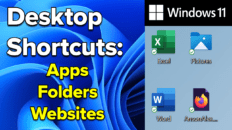There are a number of free network scanner tools, apps and utilities for Mac OS X if you’re looking to monitor the devices connected to you LAN or even the specific packets that are traveling to and from your LAN.
In the video above, I go over 5 different tools that you can use to monitor your network traffic on a Mac OS X computer.
The two most basics apps covered are LanScan and IP Scanner. Both of these apps are free to use and show which devices are connected to your LAN.
IP Scanner will only show the first 6 devices in the free version in comparison to LanScan which allows you to see all devices connected to your network in the free version. Neither of these tools allow the use to sniff and track individual packets, however.
See Also: How to Completely Uninstall Applications Mac OS X [Video]
The iStat Menus 5 app will allow you to monitor the status of your network such as your current ip address and the current and past upload and download speeds for the particular computer that you’re currently on.
iStat Menus 5 also includes additional information regarding your computer such as internal temperatures, CPU usage and RAM usage. It does now allow the users to view all devices connected to your network and sniff individual packets.
The iStat Menus 5 app is a great tool for someone who is looking to find general information about their LAN and computer in general.
For users that are looking for a more robust network scanning and monitoring tool for Mac OS X, you probably want to take a look at WireShark. WireShark is an advanced network monitoring tool for OS X that allows you to view devices on your network as well as individual packets traveling through your network. You can monitor IP address, trace packets and see everything going on within your LAN.
The alternative to WireShark would be to use the “tcpdump” command in Terminal on your Mac OS X computer. You can pretty much perform any network monitoring action you would like using Terminal but you will have to understand how to use command line. If you’re new to command line computing, you may want to check out this guide on using the tcpdump command in Terminal.
Don’t forget to check out the video above for a short demonstration of each app.
As always, if you find this video helpful, I would really appreciate a thumbs up and you may also want to think about subscribing to my YouTube channel.