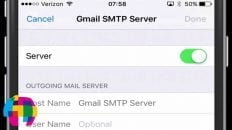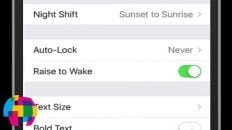Learning how to block a number on iPhone is easy but actually preventing spam can be more challenging.
Most telemarketers and robocall bots have technology that allows them to change phone numbers on the fly. This allows them to bypass traditional means of spam prevention such as call blocking.
Blocking a number is still useful for bothersome real life contacts and for spam calls using the same number over and over again.
Read below for steps on how to block a number on iPhone, configure iPhone spam settings and activate optional spam filters available from you cellular carrier.
How to Block a Number on iPhone
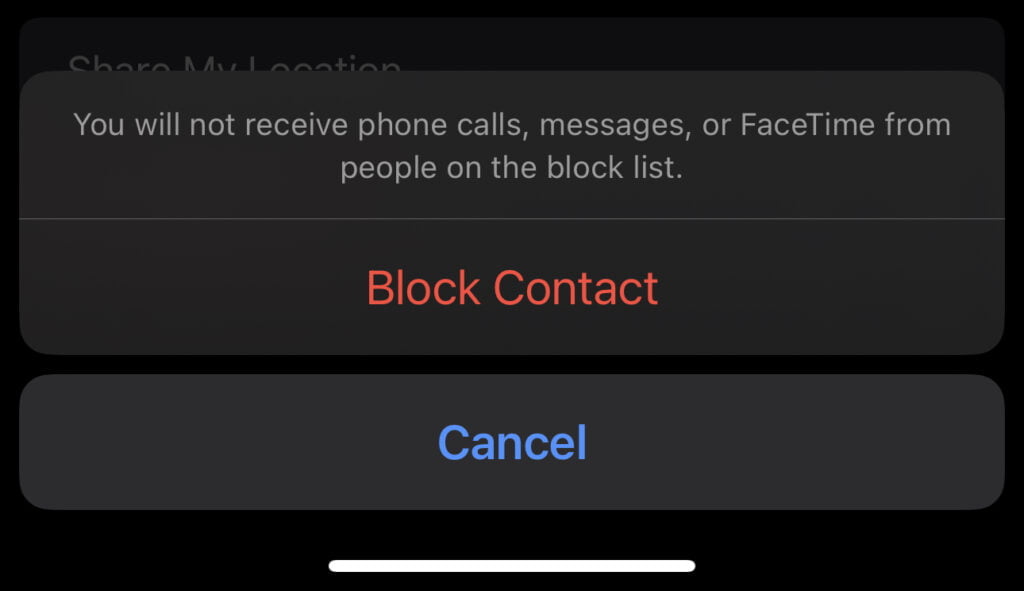
When pulling up the contact information for a number on iPhone, you have the option of blocking the particular contact. You can access this page through your contacts but the easiest way is often through “Recents” in the Phone app.
- Open the Phone app and tap on the “Recents” tab at the bottom.
- Tap on the “i” with a circle around it to the right of a recent call.
- Tap on “Block this Caller” at the bottom of the information card.
- Confirm by tapping “Block Contact“.
You will no longer receive phone calls, Facetime calls or texts from that particular number.
How to “Silence Unknown Callers” on iPhone
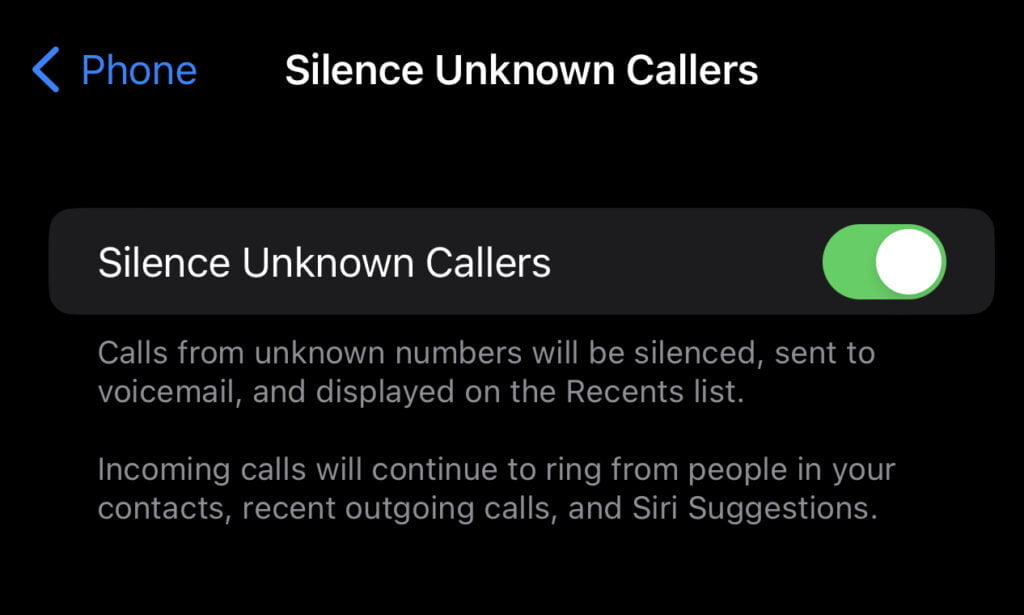
Generally, a portion of spam calls come in from an “Unknown” number. These callers are blocking their numbers – which is generally a clear sign of suspicious activity.
Due to the sketchy nature of unknown callers, there is a setting in iOS that allows you to block all unknown callers, period. This setting is disabled by default so there is a good chance that this will help you avoid some unwanted calls.
- Tap to open iPhone Settings.
- Scroll down and tap on “Phone“.
- Tap on “Silence Unknown Callers“.
- Tap to enable the feature.
It’s important to note that calls from unknown callers will still appear in your recent calls. They will be silenced, however, and sent directly to voicemail when first coming in.
How to “Silence Junk Callers” on iPhone
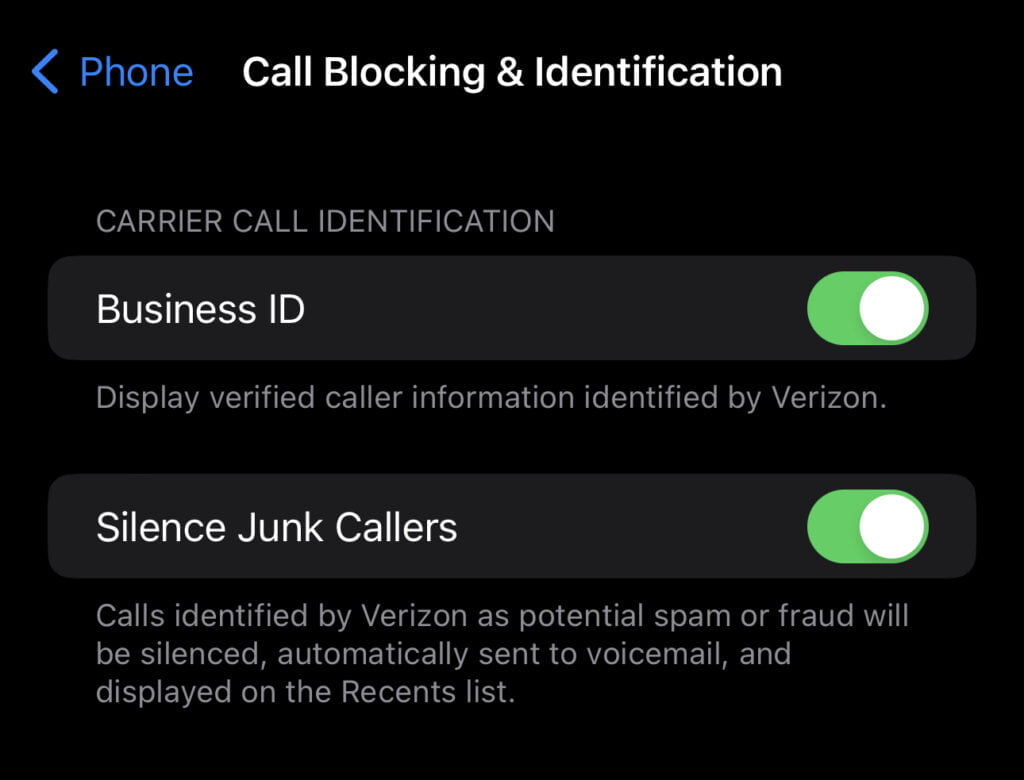
In addition to blocking specific numbers and unknown callers, many iPhone users have an additional spam protection feature called “Silence Junk Callers” that comes enabled by default on iPhone.
This is an optional feature that is actually provided by the carrier. Depending on the carrier, this feature may look different or not exist at all. It’s a good idea to check your settings and make sure it’s enabled if it’s available to you.
- Tap to open iPhone Settings.
- Scroll down and tap on “Phone“.
- Tap on “Call Blocking & Identification“.
- Tap to enable the “Silence Junk Callers” feature.
Register at DoNotCall.gov
A free service is provided by the United States government allowing people to unregister from legal telemarketing calls. Although most spam calls you receive are probably not on the legal side of things, it’s worth a shot to reduce spam calls on your iPhone.
Simply go to the website (linked above) and provide the phone numbers that you would like to add to the National Do Not Call Registry. You can also report unwanted calls to help keep their list updated.
Extra Spam Protection from Cellular Providers
While searching for ways to reduce spam calls, I decided to look and see if Verizon, my provider, had any additional options for spam protection.
Surprisingly, I was unable to find anything by logging into my account on their website.
A quick Google search, however, provided more promising results.
I found a spam prevention page published by Verizon – it’s actually where I found out about the National Do Not Call Registry.
In addition, I found out that Verizon has an extra spam prevention service that I was not currently enrolled in.
Verizon’s “Call Filter” App
“Call Filter” is a free spam prevention app available to Verizon customers.
It uses lists of numbers that other Verizon customers have reported as spam – providing even more protection against unwanted calls.
It also allows customers to identify unknown callers by name and create custom block lists.
Other carriers may provide similar options so it is definitely worth looking into. Remember, they may be more difficult to find than you think. Fortunately, Google had me covered for this one.
The video at the top of this page shows how to block numbers on iPhone using a recent version of iOS. If you’re using an older version of iOS or are just feeling nostalgic, here is my original tutorial on how to block number on iPhone with over 1 million YouTube views: