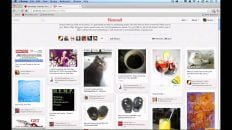How do I install and use the Pinterest “Pin It” button?
If you’re a Pinterest user, you should definitely be asking yourself this question.
Pinning images to Pinterest is a great way to share funny and informative images you find on the web with your family, friends and followers. It is also a great way to save images for use at a later date.
See Also: Pinterest Usage Statistics 2012 [Infographic]
If you’re trying to promote your brand, product or service on the internet, Pinterest can also be a great way to further increase your online network.
Once you’ve created a Pinterest account and begin familiarizing yourself with the interface, the next thing you’re going to want to do is install the Pinterest “Pin It” button.
The “Pin It” button the easiest and most efficient way to pin images to your Pinterest account.
How to Install the Pinterest “Pin It” button:
- While logged in to your Pinterest account, hover over the “About” dropdown menu in the top right corner of the screen next to your name.
- Click on the link that says “Pin It Button“.
- Feel free to read the instructions on the page that follows but all that you really need to do is click and drag the white and black “Pin It” button on the page up to your browsers bookmarks bar. This works in any internet browser (Chrome, Firefox, Internet Explorer, Safari, etc.).
How to Use the Pinterest “Pin It” Button
- Navigate to a webpage that has an image that you would like to pin to your Pinterest account.
- Click on the “Pin It” button in your web browser’s bookmarks bar.
- A preview of all the images found on the particular page will show up on your screen. Select the image that you want to add to Pinterest.
- A window will pop up asking what you would like to name the image, what description you would like it to have and what Pinterest board you would like to add it to. Make all of your desired selections and click on “Pin It”.
- You have now successfully installed the Pinterest “Pin It” button and used it to add an image to a board in your Pinterest account!