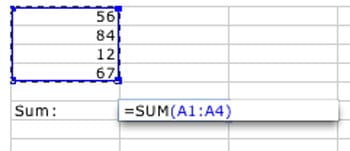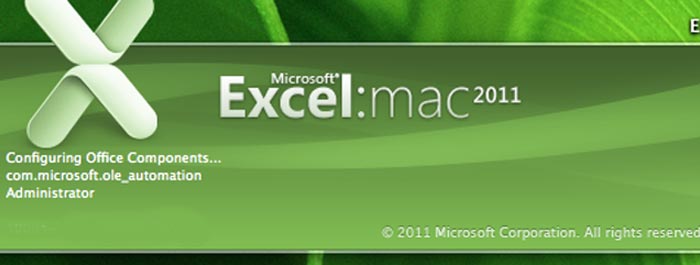Microsoft Excel has many powerful tricks which when used correctly can help speed and improve business calculations. This short how to guide will help you get off your feet and running with Microsoft Excel.
Copying and Pasting in Excel
Often times, people place data in a cell and the want to “copy” and “paste” it to another cell. Hotkeys or shortcut keys (full list of shortcut keys) can help you get that done quicker.
For example, clicking on the contents of the cell “January” and clicking ctrl (PC) / command (Mac) and the “C” key will copy the contents of the cell, “January” (Figure 1).
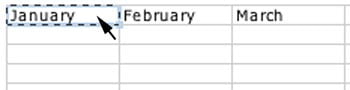
Clicking in the contents of another empty cell and clicking ctrl and the “V” key will paste the contents from the copied cell in to the currently selected empty cell (Figure 2).
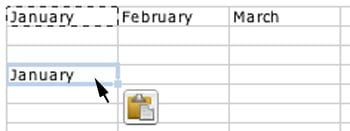
Cutting and Pasting in Excel
Instead of copying the contents of a cell to another location, there may be situations where you would like to move the contents of one cell to another location without leaving it in the original location.
Using figure 2, click on the cell containing “March”. Click ctrl (PC) / command (Mac) and the “X” key to cut. Then select the cell to the right of the “January” cell that we pasted in the last example. To paste, like before, click ctrl (PC) / command (Mac) and the “V” key (Figure 3).
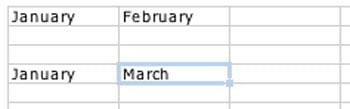
Auto Expanding Lists in Excel
When creating lists in Excel, if the list follows are particular pattern, you can take advantage of Excel’s auto-expand feature to finish creating the list for you.
For example, if you want to create a list of all of the months in a year, instead of typing each month individually:
- Type the first three months in your list.
- Highlight the cells with the months listed in them.
- Move your cursor to the bottom right of the right-most cell in the list until a appears.
- Click and drag your cursor to left to fill in the desired number of cells with the subsequent month(s).

Excel can finish number patterns as well. Populate your cells with the values 1, 2, and 3 (figure 5 below), then the same technique that was used to expand the months above, can can be used on the cells containing 1, 2, and 3 in figure 5 to achieve what is shown in figure 6.
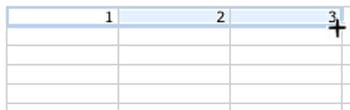

Using Basic Functions in Excel
Using a basic Excel function, we can find the sum of a group of data. In excel, using the “Home” tab under “Editing“, there is a function called AutoSum. Click on an empty cell where you would like the sum to appear, click the AutoSum function, highlight the cells that would like to sum together and click the Enter / Return key. The sum of the group of cells you highlighted will appear (figure 7).