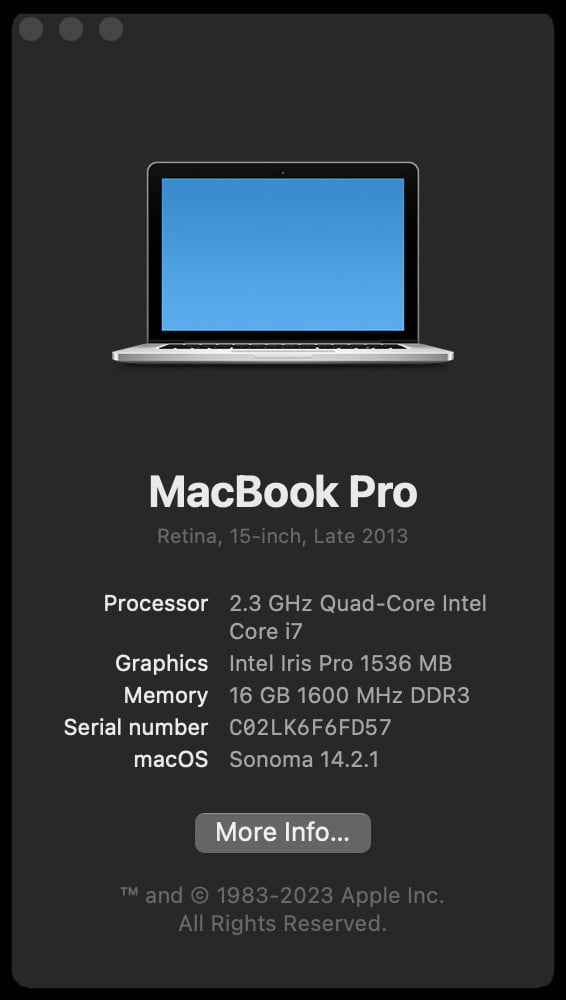Upgrading an older Mac to the latest macOS can breathe new life into your device. While my late 2013 MacBook Pro is technically unsupported for upgrading to macOS Sonoma, I’ve decided to go for it anyway and am happy to share my method. This process involves creating your own installer, so let’s dive in.
Preparing the Installer
First, you’ll need a USB drive with more than 15GB of space. Once you have your USB drive ready, follow these steps to create the macOS Sonoma installer:
- Download OpenCore Legacy Patcher: Open your preferred browser and navigate to the official website and click on “Getting Started”.
- Check System Compatibility: If unsure whether your system supports macOS Sonoma, consult the macOS Sonoma Support section on the OpenCore website.
- Download and Build macOS Installers: Select and download the latest version of the OpenCore Patcher GUI.
- Create macOS Installer:
- Once downloaded, unzip and run the OpenCore Patcher application.
- Choose “Create macOS Installer” and select macOS Sonoma.
- Choose “yes” when asked to create a macOS installer and install it to the USB drive.
- Choose “yes” when asked if you want to install it to the disk and then choose your USB drive.
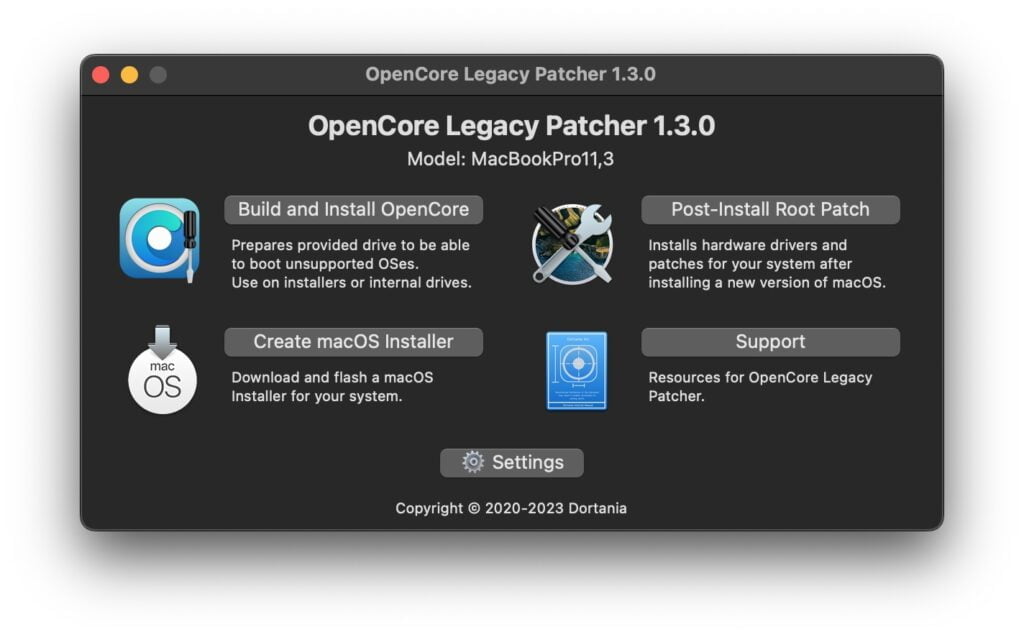
Installing macOS Sonoma
After creating your installer, it’s time to install macOS Sonoma on your Mac:
- Boot from USB: Restart your Mac and hold the Option key to select the bootable USB drive (choose the EFI disk and then “Install macOS Sonoma”).
- Use Disk Utility (Optional): If you prefer a fresh installation, use Disk Utility to erase your hard drive. Ensure it is formatted as APFS.
- Install macOS Sonoma: Follow the on-screen instructions to install macOS Sonoma. This process includes agreeing to the software license and selecting the installation disk.
- Post-Installation:
- After the installation completes, your Mac will restart several times. Be patient; this is normal when installing a new operating system.
- When asked if you want to install OpenCore to the disk select “yes” and, this time, install it to your actual hard drive – this will allow you to start the computer without the USB drive.
- Important: Open the OpenCore Legacy Patcher application and run the Post-Install Root Patch option and then restart – or your system may run slow.
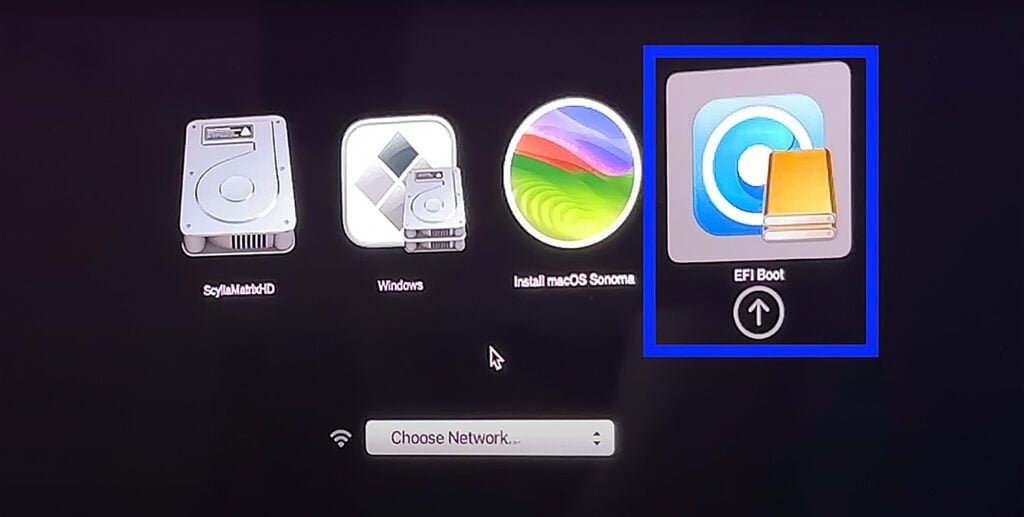
Final Touches
Upgrading an unsupported Mac to macOS Sonoma is a rewarding process that extends the life of your device. By following this guide, you can enjoy the latest macOS features on older hardware.
Make sure to check on the OpenCore website before running any updates. It will let you know which devices should avoid upgrading at any given time.
Remember, always back up your data before attempting an upgrade.
If you found this guide helpful, consider exploring more macOS tips and tricks on our website. Enjoy using macOS Sonoma on your revitalized Mac!