Learning how to open RAR files on macOS can be crucial when someone creates a file archive in the RAR format and sends it to you.
The contents of RAR file archives can be extracted on macOS either by using a third-party application or by using Terminal. Even when using Terminal, additional files must be installed in order to open RAR files.
As for third-party applications, The Unarchiver has been the go-to free application for opening RAR files, and other file types, on macOS for quite some time now.
In the video above and text below I show you how to use both methods for extracting the contents of RAR file archives on macOS.
Open RAR Files with The Unarchiver App
The easiest way to open RAR files on macOS is to download and install The Unarchiver app from the App Store. Once you have the app installed, there is a macOS setting that needs to be changed so that The Unarchiver is used when trying to open RAR files.
Set macOS to use The Unarchiver by default for RAR files:
- Right-click on a RAR file and select Get Info.
- In the info panel, expand the Open with: section.
- From the dropdown, select The Unarchiver.
- Click on the Change All… button.
Once you’ve configured the settings above, you should be able to click on any RAR file, choose a location for it to be extracted and it will do the rest.
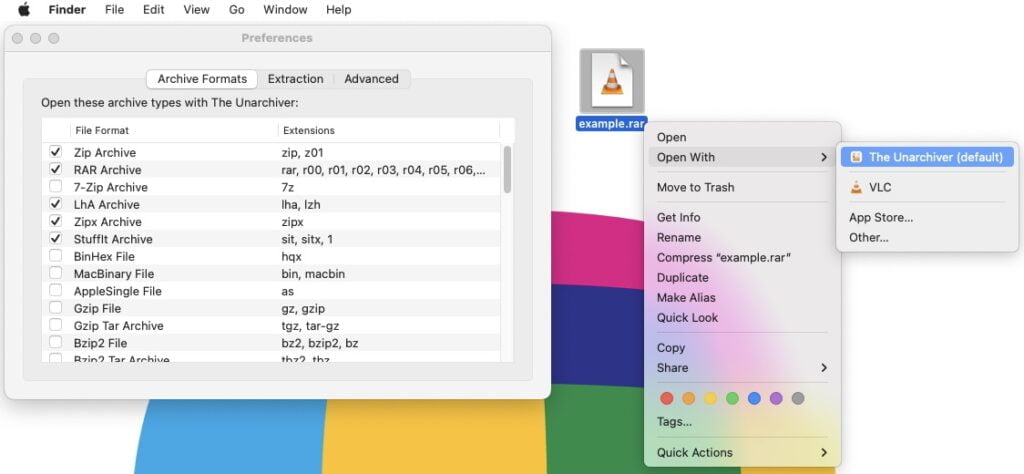
Open RAR Files with Terminal
Opening RAR files with Terminal is more difficult than using an app like The Unarchiver. In some cases, however, Terminal may be preferred. Obviously, it is wise to be careful whenever you’re using command line so please proceed with caution.
- Open terminal and enter the command to install Homebrew (just copy it from their website).
- Copy and paste any permission changes that need to be made to complete the installation.
- Enter the following command into Terminal to install the unarchiving component:
brew install unar - Copy and paste any permission changes that need to be made to complete the installation.
- Enter the unarchive command into Terminal with a space and then the drag the RAR file into Terminal to add it’s file path:
unar %filepath% - Check in the Home folder for the current user to find the extracted RAR archive contents.
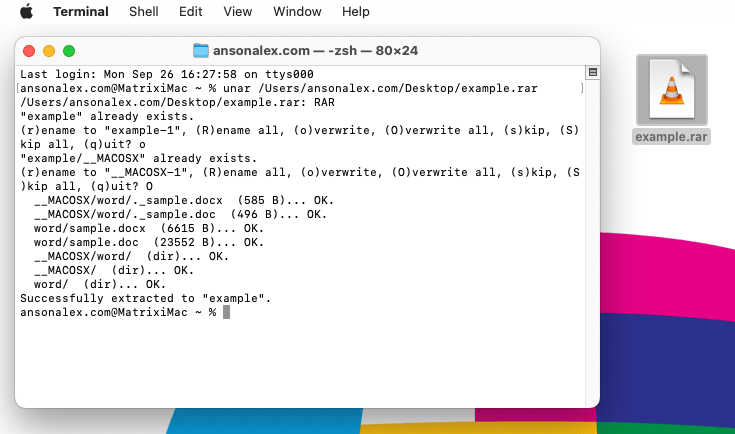
Although it can be frustrating that there isn’t a native way to open RAR files on macOS, they are rarely used and there are multiple options for easily handling them.
The Unarchiver app currently stands as the standard for opening RAR files and other zipped files on macOS but I will certainly keep my eye out for a superior option and will update this page accordingly.





