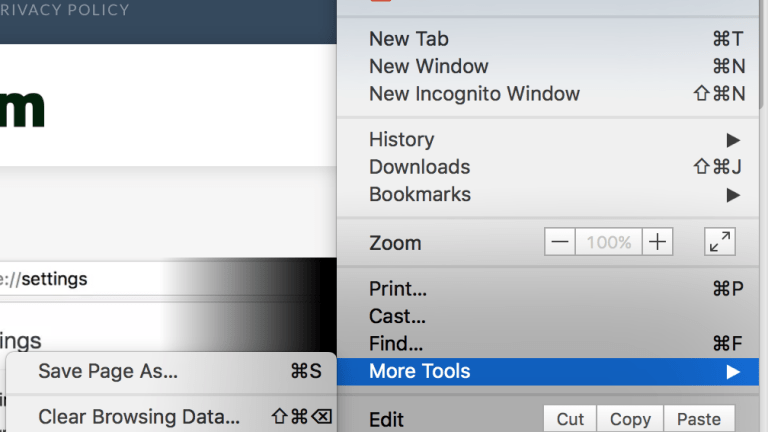Clearing your browsing data in Google Chrome such as your cache, cookies and search history, can fix a lot of common issues and bugs that arise as you surf the web.
Generally, the saved data will be removed automatically once it’s relevance has run out.
That being said, it isn’t a bad idea to manually clear your Google Chrome data from time to time.
How to clear private data in Google Chrome:
- Click on the icon in the top right corner of the browser that consists of 3 dots aligned vertically.
- Hover over “More Tools“.
- Click on “Clear Browsing Data…“.
- Select the time frame for which you would like to delete data from.
- Check the checkboxes of private data types that you would like to clear.
- Click the “Clear browsing data” button.
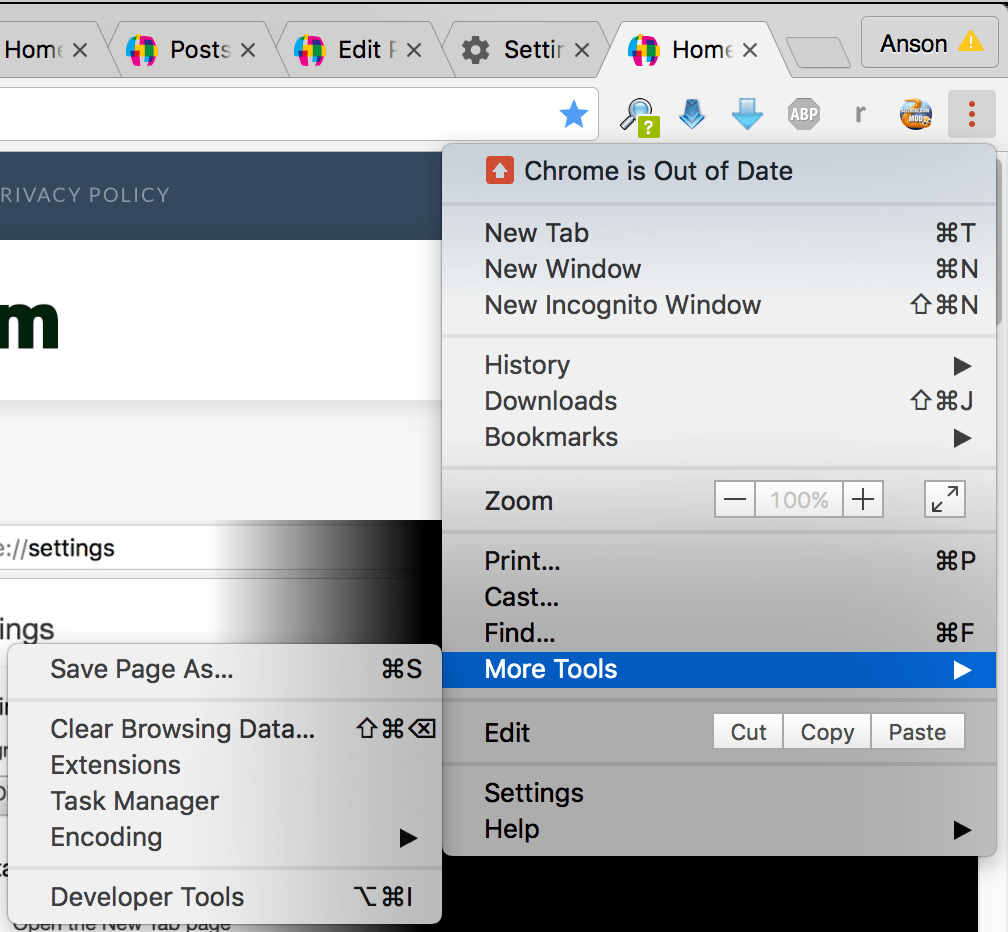
See the descriptions below for information regarding the different types of private information that can be cleared out.
Descriptions of the Different Types of Private Data:
Browsing History:
Most internet browsers remember what websites you have visited so that when you go to type the site into your address bar again the browser will remember the address and auto-complete entering it for you. By checking this option you will clear out your browser’s memory of the web addresses you have visited.
Download History:
Google Chrome keeps a record of all the files that you have downloaded. By checking this option you will clear out the memory of those files and nobody will be able to view what you have downloaded in Google Chrome.
Cache
: A browsers cache is basically a folder that holds snapshots of all the websites you’ve visited. A cache is useful for when you re-visit a site that takes long to load. Because there is a local image of the site on your computer it loads a lot faster than if you were visiting the site for the first time. Many common website related errors are solved by clearing your browsers cached files.
Cookies:
An HTTP Cookie is a text file that is stored on your local computer containing specific information about your browsing preferences on a certain site. It may contain authentication information, shopping information or other information relating to the user’s experience on a particular website.
Saved Passwords:
This one is pretty self-explanatory. If you choose this option then all of the passwords you have saved in your browser will be cleared out. If a particular website is not offering to save your password then at some point you probably selected the option: “never save my password for this site”. By clearing out your stored passwords, you will be presented with the option of storing your password next time you access the site.
Autofill form data:
This option clears out saved form data. If you have made an online purchase before then Google Chrome probably saved your shipping address information so that next time you make a purchase that information can be automatically entered without having to do it manually.
This article was originally published in 2011 but was updated in 2017 to be as relevant as possible.