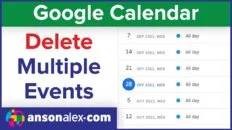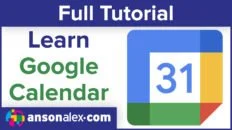Learning how to cancel an event in Google Calendar is easy and features an automatic notification system to reach out to event guests. The method for canceling Google Calendar events are the same on for both desktop and mobile devices.
Cancel an event in Google Calendar
- Click once on the event that you would like to cancel.
- Click on the trashcan symbol.
- Select how many events to delete (if the event is reoccurring).
- Write a message to guests (if there are any).
- After finishing the last step available above, the event will be deleted.
Google Calendar Event Cancellation Details
Reoccurring events
When deleting reoccurring events, there are 3 options to choose from:
- This event
- This and following events
- All events
The options should be pretty self-explanatory but it is safe to say that “All events” refers to the current event, all future events and all past events. This choice will essentially remove any instance of this reoccurring event from your Google Calendar.
Canceling an Event Without Deleting It
Some users may want to cancel an event but still see it on their calendar. Doing this can help avoid forgetting to reschedule.
Unfortunately, Google Calendar doesn’t have a great way of handling this preference. You can click on the envelope symbol to message guests and let them know that the event has been canceled. You can also ask them to remove the event from their calendar but there is no guarantee that they will actually do so. The event will remain on guests’ calendars until the creator cancels the event, the guest is uninvited or the guest manually removes the event from their calendar.
If you want to leave canceled events on your calendar for your own personal reference, one idea is to create a new calendar just for canceled events. When an event is canceled, copy it over to the new calendar and delete it from your “active calendar”. You can make all events in the new, “canceled calendar”, the same color so you can easily overlay it over your other calendars to see everything all at once.