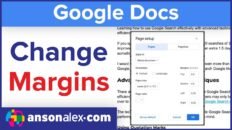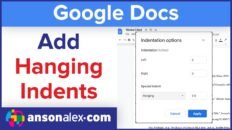Learning how to get rid of version history in Google Docs can help save you from being micromanaged and keep the details of your work more private.
There isn’t a built-in method to just erase or turn off version history. There are, however, a couple of workarounds that can help hide it or even get rid of it completely.
Where did “version history” come from?
When Google first released version history for docs, it was quite a big deal. Microsoft had already been using a “revision history” feature in the local version of Microsoft Word. One of the main purposes of Microsoft’s version was to keep documents saved in case there was a power outage.
This wasn’t an issue with Google Docs because in 2013, with it’s very first release, Docs came with an autosave feature that essentially made losing documents by forgetting to save, a thing of the past.
With autosave, however, a new problem arose.
What happens if you work on a document for a of couple hours and then decide that you no longer want to keep those changes?
With autosave and without version history, the changes made were permanent.
At first, the way around this was to always make a copy of the document before making edits so you had an old version in case the changes needed to be reverted.
This method was clunky, caused a massive build-up of unneeded duplicate files and gave rise to versioning issues (already handled by Microsoft Word).
Enter: Version History
Coupled with the original autosave feature, version history now provided a solution to users who were tired of backing up and copying files before making changes.
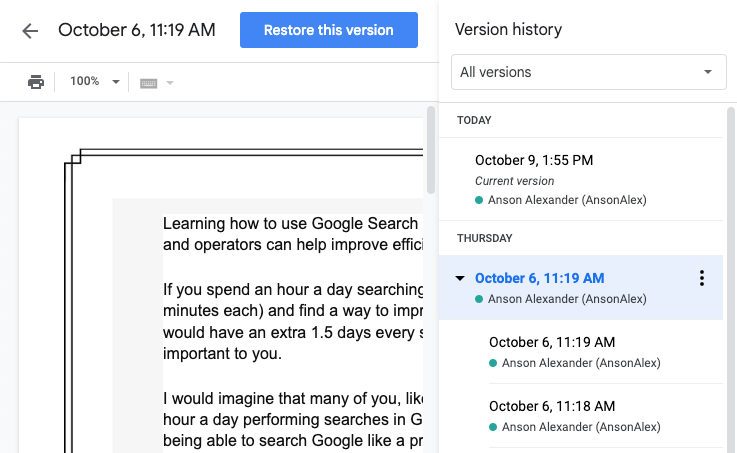
Google made it so you would never lose a document and you would have access to any previous version of that document at a whims notice.
From that moment on, Microsoft was playing catch up in regards to the future of word processing.
Now, all of that is great and autosave is certainly a useful feature but, the question remains:
How can you get rid of version history in Google Docs?
As I mentioned earlier, there is no way to officially delete or turn off version history. The best methods are either to give only “view” permissions when sharing files or to make a copy of the file before sharing it to wipe out it’s version history.
Share with View Permissions
If a user only has view permissions for a doc, they will not be able to see the version history. So, if you are the only editor of a document, you shouldn’t have to worry about hiding it’s revision history.
- Open the document you would like to share.
- Click on the blue Share button in the top right corner.
- Enter the email address of those you’d like to share it with.
- When sharing, choose the Viewer option from the dropdown to the right of their email address.
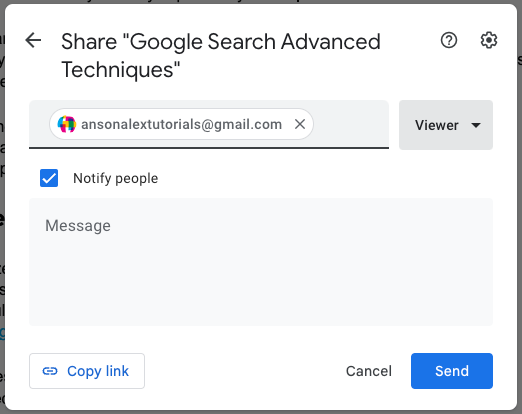
Make a Copy of the Document Before Sharing
When you make a copy of a Google doc, it’s version history is reset. So, if you’re about to share a document and you don’t want the collaborators to see previous version of the document, just make a copy of it first and share that version with them.
- Open the document you would like to share.
- Click File and then Make a copy.
- Enter a name for the new file and then click Make a copy again.
- Click the blue Share button in the top right corner.
- Share it with those who need access – even editors will see a blank version history.
Note: From this point on, a new version history will start to be created in the new document.
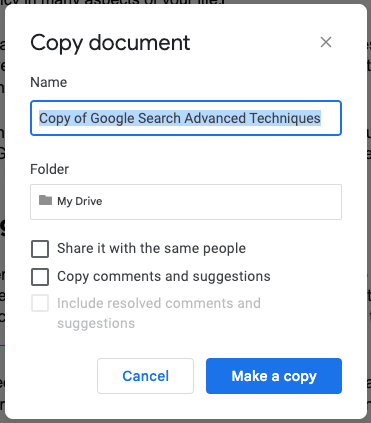
As it stands, the above two methods are the best way to get rid of version history in Google Docs. It’s ironic that version history arose partly because users were having to manually make copies of documents. Now, to get rid of version history, users need to manually make copies of documents.
Google Docs continues to evolve rapidly so look out for additional version history features coming in the future. This page will be updated as new features are released.