Learning how to copy and paste on Mac using keyboard shortcuts is something that will surely save you time and increase your productivity when working on macOS computers.
There are a number of different ways to copy and paste text and files depending on the situation and your personal preferences.
By learning every method available for copying and pasting, you’ll be able to handle any situation that arises as efficiently as possible.
Methods to Copy and Paste on Mac
Use Keyboard Shortcuts for Maximum Efficiency
The copy and paste shortcuts on Mac are very similar to those on Windows. The main difference is that on a Windows computer, the CTRL key is used and on a Mac computer, the Command key is used.
Generally, using keyboard shortcuts will be the most efficient way to copy and paste on Mac in any situation. Once you get the hang of it, you will start copying and pasting at lightning speed.
How to Use Keyboard Shortcuts to Copy and Paste on Mac:
- Highlight the text or select the file(s) on your Mac that you’d like to copy.
- Hold the Command (⌘) key and press the C key.
- Alternatively, with text, you can hold the Command key and press X to cut the text out of its location and copy it to your clipboard.
- Navigate to where you would like the text or file(s) pasted and hold the Command key and press P to paste the copied items.
Note: If you need to select all of the text on a page or all of the items within a folder, you can use the Command + A keyboard shortcut to “select all“. To easily select a single word, simply double-click on the word. To select an entire paragraph, triple-click on any word in the paragraph.
“Paste and Match Style” on Mac
If you want your pasted text to inherit the format and style of the document it is being pasted into, you can paste the text using Command + Shift + V instead of just Command + V.
Right-Click to Copy and Paste on the Fly
Although using shortcuts is generally considered the fastest way to copy and paste, using the secondary click, or right-click, method can be quicker in many situations.
If your mouse is already hovering over the text or file(s) that you want to copy, using keyboard shortcuts instead of right-clicking may actually increase the time it takes to complete the task.
Copying and pasting by using right-click is pretty self-explanatory:
Highlight the text or select the file(s) that you’d like to copy and then right click and choose “copy“.
To paste, move your cursor to the location on the page where you’d like to paste text or navigate to the folder that you’d like to paste files to, right-click and select “paste“.
Note that you can also paste using the “Paste and Match Style” option when right-clicking.
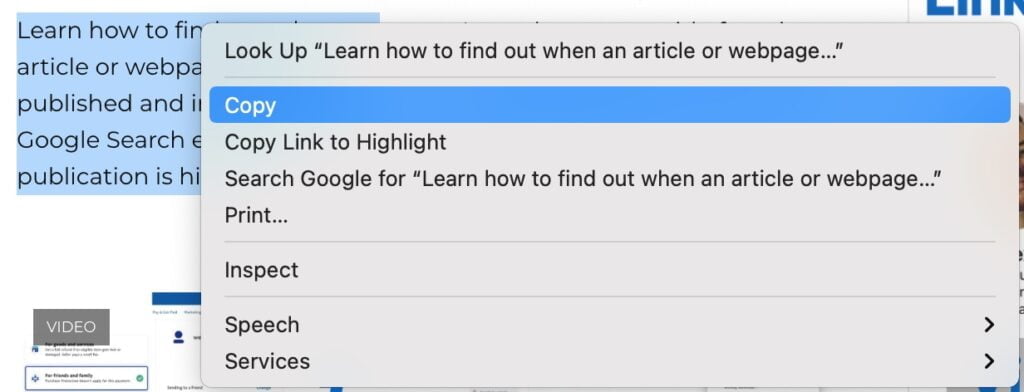
Use the Edit Menu if All Else Fails
Just like on Windows computers, you can also copy and paste using the Edit menu from within an application.
Unlike on Windows, you can access the Edit menu from anywhere on macOS computers.
If all other applications are closed, you will still be in the Finder application which gives you access to the Edit menu and, from there, copy and paste.
Using the Edit menu to copy and paste is very similar to using the right-click method:
Highlight the text or select the file(s) that you’d like to copy and then right click and choose “copy“.
To paste, move your cursor to the location on the page where you’d like to paste text or navigate to the folder that you’d like to paste files to, right-click and select “paste“.
Alternatively, you could also choose to “Paste and Match Style” from that edit menu in the same way that you can when right-clicking
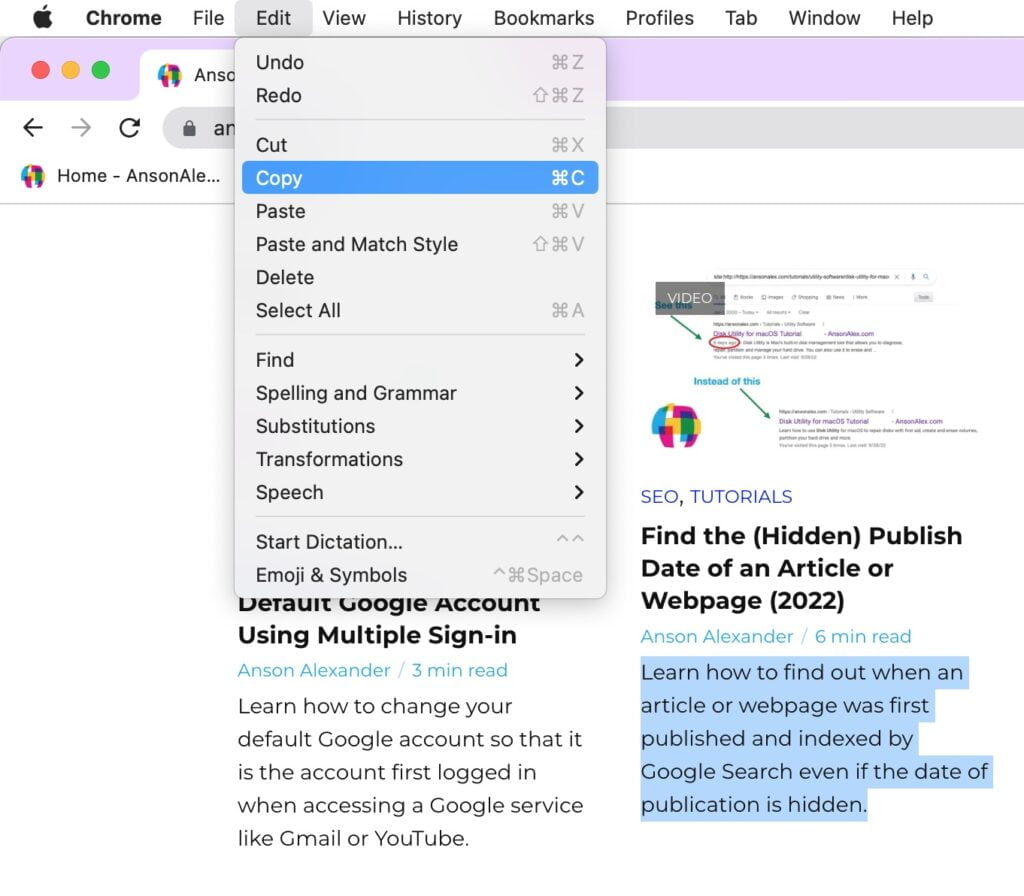
Copying a Screenshot Directly to the Clipboard
If you’d like to capture an image of your macOS screen, or part of it, you can use a keyboard shortcut to copy screen selections directly to the clipboard without having to save them to the desktop first.
The keyboard shortcut for copying a screen selection directly to the clipboard is:
Command + Shift + Control + 4
Yes this shortcut can be a workout for your fingers because so many keys are required. That being said, the sheer usefulness of this feature on macOS outweighs the difficulty of mastering a 4-key keyboard shortcut.
After using the shortcut, you can simply use any of the pasting methods discussed above to paste the image to the location of your choice.
By learning all of the ways to copy and paste on Mac, you will be ready to handle any type of situation that arises where text or files need to moved from one place to another. Generally, using keyboard shortcuts or right-clicking should be your go-to methods but, again, the Edit menu can be used in a pinch.





