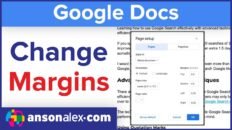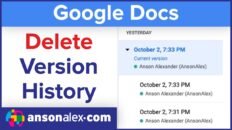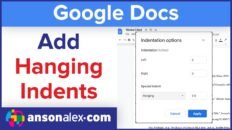Finding and deleting duplicate files in Google Drive can be an intimidating, but necessary, task. Depending on the scope of your situation and the sensitivity of the files you’re working with, there are a few different options available.
Options for finding and deleting duplicate files in Google Drive
Use a third-party file finder application
If you need to find and delete duplicate files in Google Drive on a large scale, using a third-party application is probably your best bet.
As I show in the video above, there is no easy option for dealing with duplicate files and, when a large number of files are involved, a Google Drive add-on can quickly scan and weed out most if not all of your duplicate files.
The best add-on for doing this changes over time but I will update the video in this post with my latest recommendation for dealing with duplicate files in Google Drive.
Manually find duplicate files in Google Drive
If you’re hesitant to use a third party application to manage your duplicate files, there are some manual methods you can use to find and remove the unwanted files.
Start by searching in Google Drive using terms like:
(1)and
copy ofThe above terms are automatically created when duplicating files in Google Drive and uploading duplicate files to Google Drive, respectively.
By searching for these terms in Google Drive search, you can quickly discover (and delete) many duplicate files within your MyDrive.
Use Google Drive for Desktop
Another option for dealing with duplicate files in Google Drive is to make use of the Google Drive for Desktop application. By doing so, you can use a duplicate file finder while reducing many, if not all, security concerns about doing so.
Download Google Drive for Desktop and sync it with your affected Google Drive account.
Then, find and use a duplicate file finder application for your operating system and delete any duplicate files.
Finally, re-sync your local Google Drive for Desktop folder with your online account and it should remove the unwanted files.
Be cautious though because syncing between the cloud and Google Drive for Desktop can potentially create more duplicate files and further exacerbate the issue.
This option is best for users that are working with sensitive documents and do not trust the developers of the add-ons for Google Drive but that need to find and remove duplicate files in bulk.