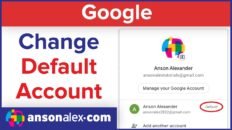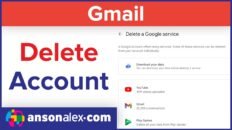How can I add an image URL link into my Gmail signature settings?
If you’re run into this problem while configuring your Gmail signature settings, you’re not alone.
See Also: Gmail Tutorial for Beginners 2012 [Video]
Gmail, for whatever reason, does not allow users to upload images from their computer to their Gmail signature. As a user, you must first upload your desired image to the web and then use the link URL of that image.
The steps below will show you the quickest way to upload an image to the internet and add it to your Gmail signature using the image’s link URL.
Note: See the embedded video tutorial at the end of this post for more detailed instructions.
Adding an Image to Your Gmail Signature Using an Image Link URL:
- Resize the image you would like in your signature and remember where it is located on your computer.
- Navigate to ImageShack.us and follow the basic steps to upload your image.
- After your image has uploaded, find the “share this image” section and copy the URL located in the direct link section.
- Go to your Gmail settings and find the signature section.
- Enter any information you would like included in your signature and then click on the insert image icon.
- Paste the URL that you copied from the direct link section on ImageShack into the Image URL field.
- Click OK, scroll to the bottom of your Gmail settings and click Save changes.
- Click on the Compose button in Gmail and verify that your image is displayed.