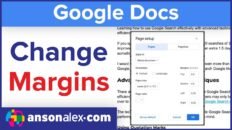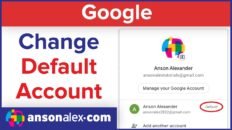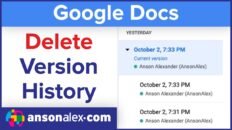If you’re looking for how to create a mail merge using Gmail and a Google Drive spreadsheet, the video above will show you how to use a Google Drive add-on to perform customized mail merges with Gmail and Google Drive.
In the video above, I show users how to use the Yet Another Mail Merge Google Drive add-on to create mail merges.
See Also: Google Drive Tutorial 2014 [Video]
To create mail merges with this plugin, the user must first create a spreadsheet with the data that they would like to include in their mail merge. The first row in each column is a header and should signify the type of data to be contained in the following rows.
The first called must be called “Email Address” and include the user(s) email address or addresses that you would like to mail merge to be sent to. The following columns may contain any type of data that you’d like to automatically bring into the mail merge.
Once the spreadsheet has been created, the user will need to go into Gmail and create a draft email using two < symbols before the header name of the data you would like to include in the mail merge followed by two > symbols.
For example, if you wanted to include the users email address in the email, you could simply type < > into the draft.
Once the draft has been saved in Gmail, go ahead and open the Google Drive spreadsheet back up and from the “Add-ons” drop down, choose “Get add-ons” and search for the “Yet Another Mail Merge” add-on. Once this add-on has been added to your account, you can start the mail merge and send out the desired emails.
Note that only 100 emails can be sent out per day using this add-on. If you’d like more detailed instruction on how to use the “Yet Another Mail Merge” add-on to create mail merges using Gmail and Google Drive, please watch the video above.
As always, if you find this video helpful, I would really appreciate a thumbs up and you may also want to think about subscribing to my YouTube channel.