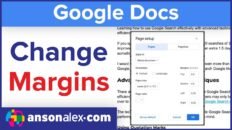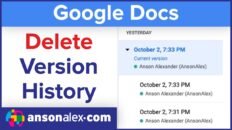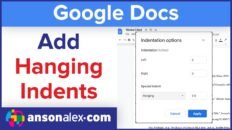Learning how to copy shared folders in Google Drive is more complicated than it sounds.
Google doesn’t offer a built-in feature for copying folders like it does with files. Using keyboard shortcuts to copy and paste folders doesn’t work and Google encourages users to “create a shortcut”:

It is likely that Google is trying to encourage file sharing instead of copying – especially because it saves a lot of file space.
Although copying shared and non-shared folders is not a built-in function of Google Drive, there is a workaround that accomplishes the task.
Copy shared folders in Google Drive
- Create a new folder in your My Drive to store the files copied from the shared folder.
- Open the shared folder and select all the contents with control + a (Windows) or command + a (Mac).
- Copy the files with the control + c (Windows) or command + c (Mac) – copying and pasting via the edit menu will not work.
- Navigate to the new folder you created earlier and use control + v (Windows) or command + v (Mac) to paste all of the files into the folder.
This method isn’t perfect. For example, you will not be able to retain sharing settings of the original files. You will be the owner of the copied files and they will not be shared with any other users initially.
Obviously there may also be ethical and legal considerations when copying files from an organization or that someone else has authored.