Learning how to manage passwords in Google Chrome is important part of organizing your digital life.
Although you may be tempted to look for a third-party password manager for Google Chrome, the best option is probably to use Google’s built-in system conveniently called Password Manager.
When you’re using Google Chrome, you can easily log in to websites using Password Manager. However, it can also be useful even when not using the auto login feature. Chrome’s Password Manager can be used when logging into other devices to look up passwords that have been forgotten.
View saved passwords in Google Chrome:
- In Chrome, click the main menu (3 dots) and click Settings.
- Click on the Autofill section from the left.
- Click on Password Manger.
- Your saved passwords are shown at the bottom of the page.
- Click on the eye icon next to a password to view it (master password required).
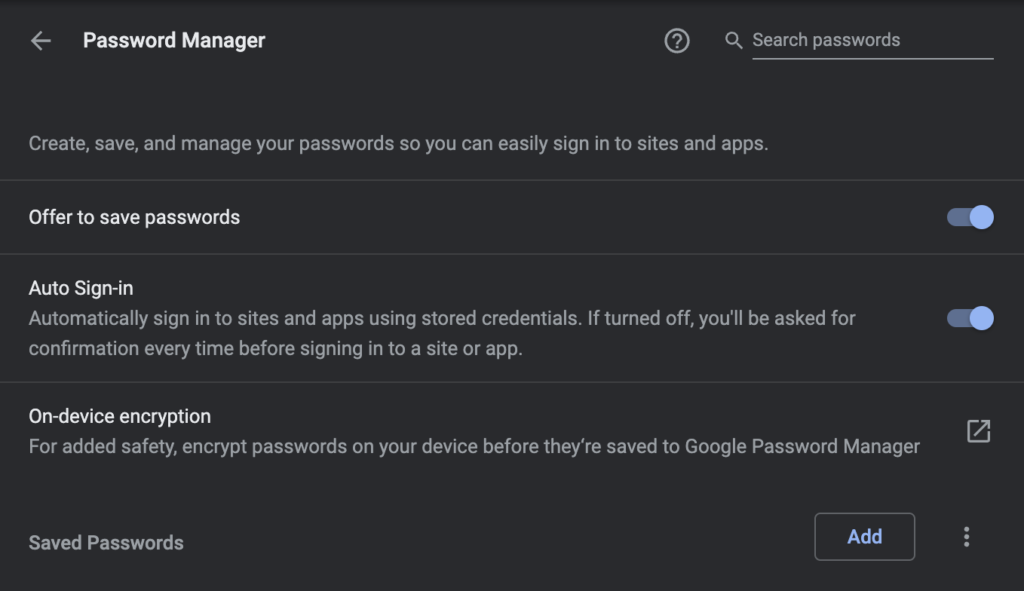
One of the most frustrating aspects of password management in Chrome is when a website is no longer asking you to save a password. Thankfully, by accessing Chrome settings, we can make it so Chrome will ask us if we want to save passwords again.
The above video tutorial shows you everything that you need to know to manage passwords in Chrome. You can save your passwords even if Chrome is no longer prompting you to save your passwords for particular sites.
Save a password in Chrome when not asked:
- In Chrome, click the main menu (3 dots) and click Settings.
- Click on the Autofill section.
- Click on Password Manager.
- Scroll all the way down to the Never Saved section
- Remove any sites that you would like to be asked to save passwords for.
- Logout of the site (if needed) and then log back in.
- Chrome should now ask if you would like to save your password for the site.
Stop Chrome from asking to save passwords
- In Chrome, click the main menu (3 dots) and click Settings.
- Click on the Autofill section.
- Click on Password Manager.
- Disable the Offer to save passwords option.
To stop Chrome from asking to save a password for a specific website, log in to the site once and click on Never when asked if you want to save the password.
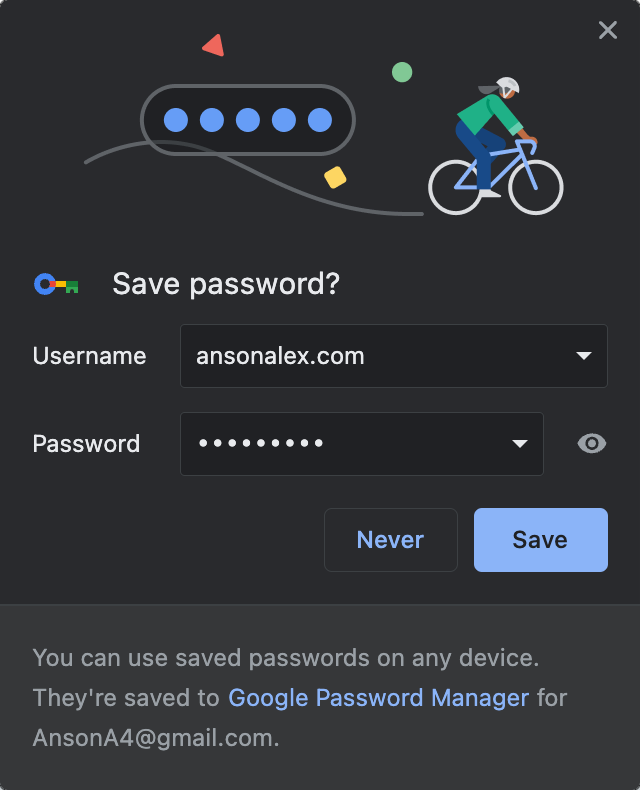
Store passwords across multiple devices with “sync”
It’s important to note that there are essentially two places to save your passwords in Google Chrome:
- The device you’re currently using (saved locally).
- In the cloud using the “sign in and sync” feature.
If you would like to used your stored passwords on other devices, you can sync your stored passwords in Chrome with your Google account. Then, you will be able to use those passwords in any Chrome browser (desktop and mobile) by signing in and syncing that browser with your Google account.
This feature is entirely optional if you would rather only have your passwords saved in Chrome locally.
Enable “sync” in Google Chrome
- In Chrome, click the main menu (3 dots) and click Settings.
- In the You and Google section click on Turn on sync…
- Sign in with your Google account.
After doing this, you will be able to log into Chrome on any device in the world and all of your previously saved passwords will be accessible and used.
This is very useful for people who often use different devices. That being said, some users may feel that saving passwords in the cloud may present security issues. These users should just use the local password saving option in Chrome and avoid using sync.





